|
|
Word/Excel 2007のショートカットを作成して簡単に起動する方法 | ||
Word/Excel 2007のショートカットを作成して簡単に起動する方法 |
|
Q&A番号:008919 更新日:2013/02/19 |
 | Word/Excel 2007のショートカットを作成して簡単に起動する方法について教えてください。 |
 | Word/Excel 2007では、ショートカットをデスクトップまたはタスク バーのクイック起動バーに作成することで簡単に起動することができます。 |
操作手順
Word/Excel 2007のショートカットを作成して簡単に起動する方法について案内します。
ここでは例としてWord 2007で案内します。
Word/Excel 2007のショートカットを作成して簡単に起動する方法は、次の項目を確認してください。
1. ショートカットをデスクトップに作成する方法
Word/Excel 2007のショートカットをデスクトップに作成すると、ショートカットをダブルクリックするだけでWord/Excelを起動することができます。
ショートカットをデスクトップに作成する方法は、以下の操作手順を行ってください。
「スタート」→「すべてのプログラム」→「Microsoft Office」→「Microsoft Office Word 2007」を右クリックし、「コピー」をクリックします。
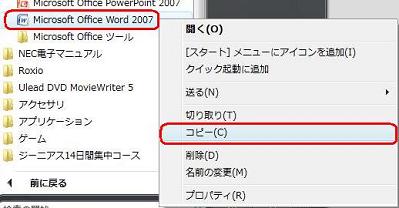
デスクトップ上でマウスを右クリックし、「張り付け」をクリックします。
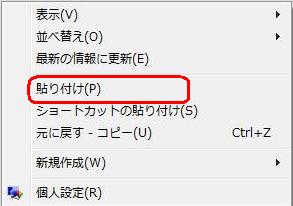
デスクトップにショートカットアイコンが追加されます。
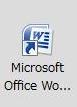
以上で操作完了です。
2. ショートカットをクイック起動バーに作成する方法
ショートカットをタスクバーのクイック起動バーに作成すると、クリックするだけでWord/Excelを起動することができます。
補足
タスクバーのクイック起動バーが非表示の場合は、タスクバーの何もない部分で右クリックし、「ツールバー」をクリックして、「クイック起動」をクリックします。
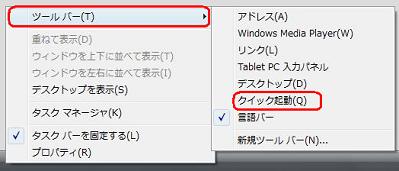
ショートカットをデスクトップに作成する方法は、以下の操作手順を行ってください。
「スタート」→「すべてのプログラム」→「Microsoft Office」→「Microsoft Office Word 2007」を右クリックし、「クイック起動に追加」をクリックします。
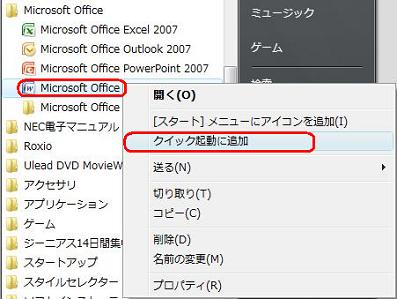
クイック起動バーにWordが追加されます。

以上で操作完了です。
対象製品
Office 2007がインストールされている機種
|
|
|










