 |
 |
対処方法 |
| |
「Microsoft Office 2007」には、「Microsoft Office Picture Manager」という写真編集ソフトが付いています。
デジカメで写真を撮るとき、晴天の日陰だと何となく青っぽくなったり、室内だと暗くなったり赤みが増すことがあります。
多くのデジタルカメラ自体にも調整機能はありますが、いったん撮ってしまった写真は、写真編集ソフトで調整することになります。
ここでは、この「Picture Manager」を使って写真の色を調整する(ホワイトバランスを調整するともいいます)方法を案内します。

画像の色を調整するには、以下の操作手順を行ってください。
【操作手順】
- 編集したい画像デートを右クリックし、「プログラムから開く」→「Microsoft Office Picture Manager」の順にクリックします。
ここでは例として、「サンプル ピクチャ」の「小川」を編集します。
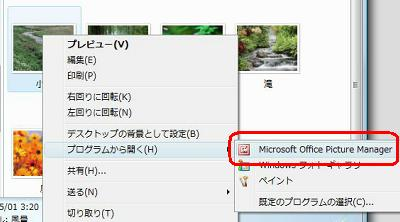
《拡大図》

- メニューバーから、「画像」→「色」の順にクリックします。
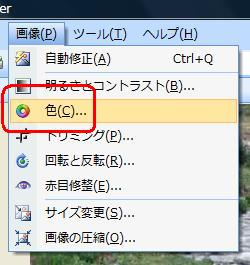
- 画面右側に作業ウィンドウが表示されるので、「色の調整」ボタンをクリックします。
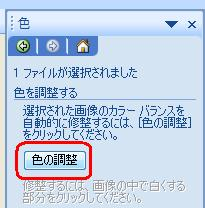
- 画像の上にマウスポインタを持っていくと形が変わります。
画像の中でもともと白い色をしていたはずのところをクリックします。

- 画像の色が変わり全体が明るくなりました。

なお、結果が気に入らないときは、メニューバーから「編集」→「元に戻す 色の調整」の順にクリックします。
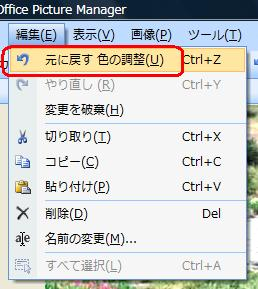
画像の色が元に戻るので、クリックする場所を変えて、よりよい色になるよう調整してください。
- 編集した画像を保存するには、メニューバーから「ファイル」→「名前を付けて保存」の順にクリックします。
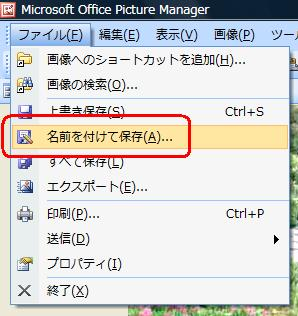
- 保存場所及びファイル名を指定し、「保存」ボタンをクリックします。
ここでは例として、「サンプル ピクチャ」に「春の小川 その1」と指定します。
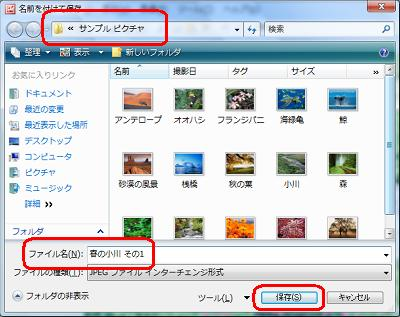
以上で操作完了です。
|
|
|




