 |
 |
対処方法 |
| |
デジカメなどで写真をとると被写体が傾いている場合があります。
Microsoft Office 2007/2003の「Microsoft Office Picture Manager」という写真編集ソフトでは、写真や画像全体の傾きを細かく調整できます。

- ここでは例として、Microsoft Office 2007のMicrosoft Office Picture Managerで案内しています。
他のバージョンのMicrosoft Office Picture Managerでも一部画面は異なりますが、ほぼ同様の操作が可能です。
- ここで操作する角度やトリミングによっては、元の写真サイズより小さくなる場合があります。
- 対象機種の確認はここをクリックしてください。
写真や画像全体の傾きを細かく調整するには、以下の操作手順を行ってください。
【操作手順】
- 編集したい画像デートを右クリックし、「プログラムから開く」→「Microsoft Office Picture Manager」の順にクリックします。
ここでは例として、「サンプル ピクチャ」の「海緑亀」を調整します。
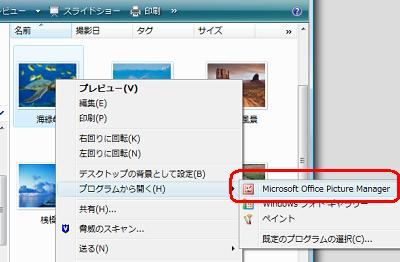
《拡大図》
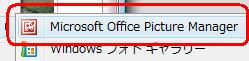
- メニューバーから、「画像」→「回転と反転」の順にクリックします。
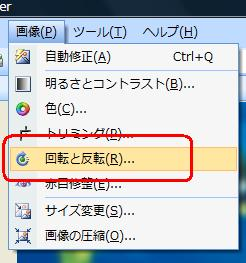
- 画面右側に表示された作業ウィンドウから「角度を指定」の▲▼をクリックして、任意の角度を指定し調整します。
ここでは例として、「-5」を指定します。
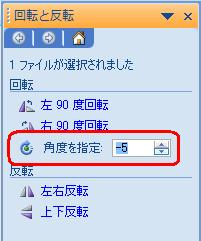
- 写真全体が指定された角度で表示されます。
この状態で保存すると写真の上下左右に余白が残るので、トリミング機能で余白を取り除きます。
《写真の上下左右に余白が残る》

- メニューバーから、「画像」→「トリミング」の順にクリックします。
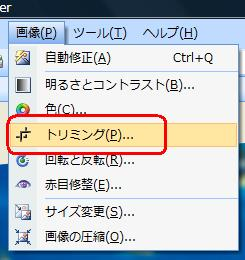
- 上下左右四隅の黒いところをドラッグ&ドロップして、必要なところを限定し作業ウィンドウの「OK」ボタンをクリックします。
《上下左右四隅の黒いところをドラッグ&ドロップ》
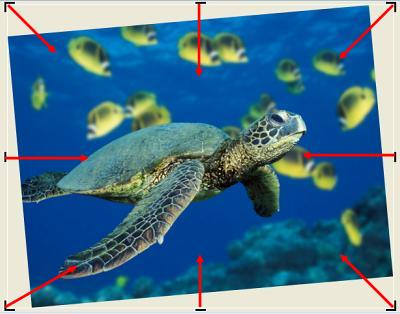
《作業ウィンドウの「OK」ボタンをクリック》

《拡大図》
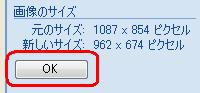
この時、トリミングをやり直したい場合は、ツールバーの をクリックすると、直前の操作がキャンセルされます。 をクリックすると、直前の操作がキャンセルされます。
問題がなければ保存します。
- メニューバーから、「ファイル」→「名前を付けて保存」の順にクリックします。
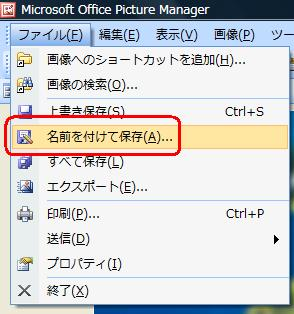
- ファイルの保存場所とフェイル名を指定し、「保存」ボタンをクリックします。
ここでは例として、保存場所に「サンプル ピクチャ」、ファイル名に「海緑亀-2」と指定します。
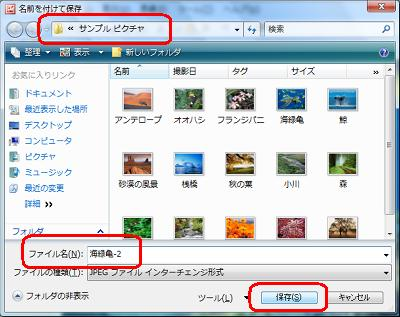
以上で操作完了です。
|
 |
対象機種 |
| |
VALUESTAR、LaVie、Mate、VersaPro、ValueOneで「Microsoft Office Picture Manager」がプリインストールされている機種
「対処方法」の先頭に戻る
|
 |
関連情報 |
| |
特にありません。
|
|
|




