 |

|
対処方法 |
| |
「Microsoft Office 2007」には「Microsoft Office Picture Manager」という写真編集ソフトが付いています。
このソフトでは、写真や画像の明るさやコントラストなどを自動修正することができます。

写真や画像の明るさやコントラストなどを自動修正するには、以下の操作手順を行ってください。
【操作手順】
- 編集したい画像デートを右クリックし、「プログラムから開く」→「Microsoft Office Picture Manager」の順にクリックします。
ここでは例として、「サンプル ピクチャ」の「オオハシ」を編集します。
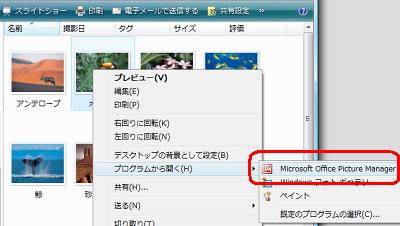
《拡大図》

- メニューバーより、「画像」→「自動修正」の順にクリックします。
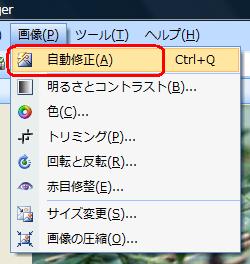
この時、ツールバーに表示されている「自動修正」をクリックしてもかまいません。

- 画像の色が全体的に修正されました。
《修正前》

《修正後》

- 修正した画像を保存するには、メニューバーより「ファイル」→「名前を付けて保存」の順にクリックします。
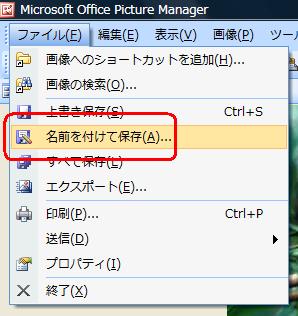
- 保存場所及びファイル名を指定し、「保存」ボタンをクリックします。
ここでは例として、「サンプル ピクチャ」に「オオハシ 修正-1」と指定します。
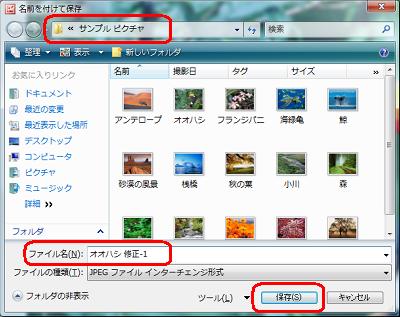
以上で操作完了です。
|
 |
関連情報 |
| |
特にありません。
|
|
|




