|
|
Word 2007でWebページ(ホームページ)を作成する方法 | ||
Word 2007でWebページ(ホームページ)を作成する方法 |
|
Q&A番号:009778 更新日:2020/02/27 |
 | Word 2007で、Webページ(ホームページ)を作成する方法について教えてください。 |
 | Word 2007では、「Webレイアウト」機能を使用した文書入力でオリジナルのホームページが作成できます。 |
はじめに
Word 2007を使用すれば、ホームページ作成ソフトや専門の知識がなくても、Webページ(ホームページ)を作成することができます。
ここでは例として、以下のようなホームページを作成する方法を案内します。
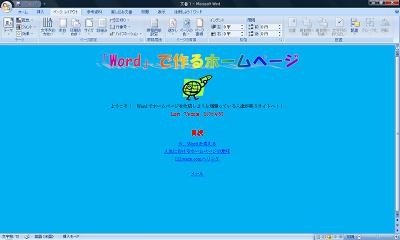
操作手順
Word 2007でWebページ(ホームページ)を作成するには、以下の操作手順を行ってください。
以下の項目を順に確認してください。
1. タイトルと画像を挿入する
タイトルと画像を挿入するには、以下の操作手順を行ってください。
ここでは「ワードアート」と「クリップアート」機能を使用してタイトルと画像を挿入します。
リボンから「表示」タブをクリックし、「文書の表示」グループの「Webレイアウト」をクリックします。
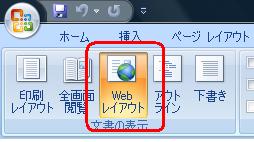
リボンから「ホーム」タブをクックし、「段落」グループの「中央揃え」をクリックします。
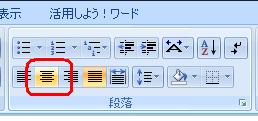
リボンから「挿入」タブをクリックし、「テキスト」グループの「ワードアート」をクリックします。
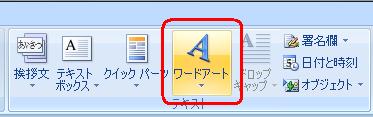
「ワードアート」のテンプレート一覧から任意のテンプレートを選択します。
ここでは例として下図の赤枠のテンプレートをクリックします。
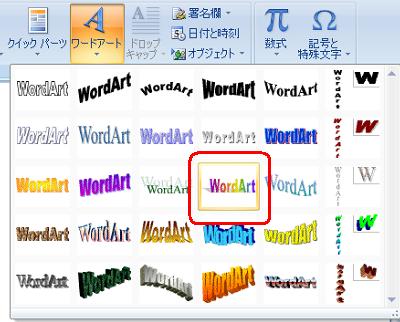
「ワードアートテキストの編集」が表示されます。
「フォントボックス」から「HG創英角ポップ体」をクリックし、「テキスト」ボックスに「「Word」で作るホームページ」と入力して「OK」をクリックします。
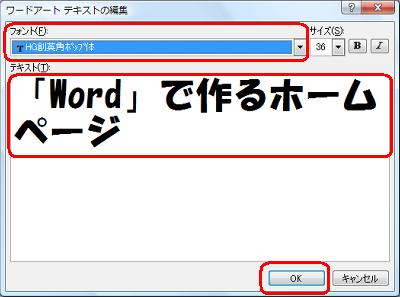
入力画面に戻ったら、挿入したワードアートをクリックし、四隅の「■」をドラッグして任意の大きさに調節します。
大きさを調整したら、「Enter」キーを押します。

リボンから「挿入」タブをクリックし、「図」グループの「クリップアート」をクリックします。

「検索」欄に「世界」と入力し、「検索」をクリックします。
クリップアートが表示されるので、任意のクリップアートをクリックします。
ここでは例として下図の赤枠のテンプレートをクリックします。
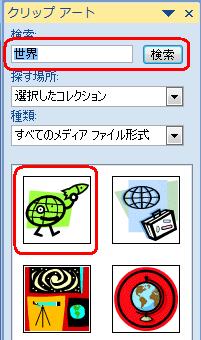
クリップアートが表示されたら、「Enter」キーを押します。
以上で操作完了です。
現時点で、下図のような状態になっていることを確認してください。

2. 文字を入力して装飾やハイパーリンクを設定する
文字を入力して装飾やハイパーリンクの設定を行うには、以下の操作を行ってください
※ 文字列にハイパーリンクを設定しておくと、その文字列をクリックした際に、関連するページや画面を表示することができます。
任意の文字列を入力します。
ここでは例として、「ようこそ!…」から「メール」までを入力します。

「Last Update…」から「目次」までをドラッグして選択したら、リボンから「ホーム」タブをクリックし、「フォント」グループの「フォントの色」の「▼」をクリックして、表示された一覧から「赤」をクリックします。
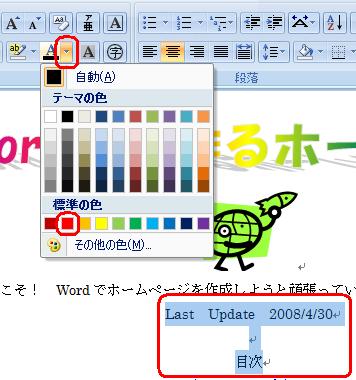
「目次」をドラッグして選択し、リボンから「ホーム」タブをクリックし、「フォント」グループから以下の設定を行います。
- 「フォントサイズ」から「14」をクリック
- 「太字」をクリック
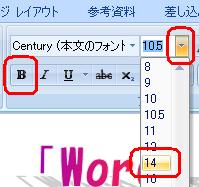
「今、Wordを考える」をドラッグで選択し、リボンから「挿入」タブをクリックし、「リンク」グループの「ハイパーリンク」をクリックします。
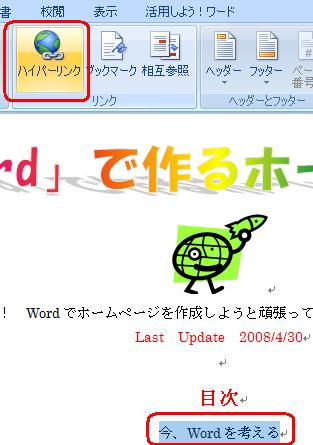
「ハイパーリンクの挿入」が表示されます。
画面左側の「ファイル、Webぺージ」をクリックし、「アドレス」ボックスに任意のURLを入力し、「OK」をクリックします。
ここでは例として、「NEC LAVIE公式サイト」へのリンク「https://nec-lavie.jp」を設定します。
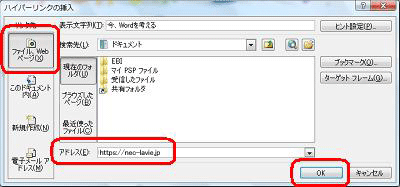
補足
ハイパーリンクには、主に以下のものを設定できます。
- すでに作成済みのホームページ
- インターネット上のアドレス(例:https://nec-lavie.jpなど)
- メールアドレス(例:xxxx@xxxx.xxxx.test.ne.jp など)
ハイパーリンクが設定されたら、文字列に下線が引かれ、文字の色が変わります。
同様に手順4以降の操作を行って、「人生におけるホームページの意味」「nec-lavie.jpへリンク」にそれぞれハイパーリンクを設定します。
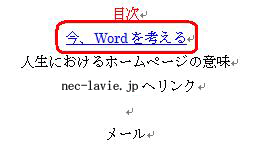
続けて、「メール」をクリックしたときに、メールの作成画面が表示されるように設定します。
「メール」の文字をドラッグして選択し、リボンから「挿入」タブをクリックし、「リンク」グループの「ハイパーリンク」をクリックします。「電子メールアドレス」をクリックし、「電子メールアドレス」欄に送信先の電子メールアドレスを入力後、「OK」をクリックします。
ここでは例として、「電子メールアドレス」欄に「xxxx@xxxx.xxxx.test.ne.jp」と入力します。
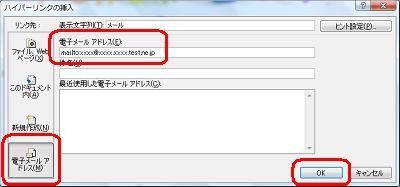
補足
「電子メールアドレス」欄に電子メールアドレスを入力すると、自動的に「mailto:」という文字列が挿入されます。
以上で操作完了です。
現時点で、下図のような状態になっていることを確認してください。
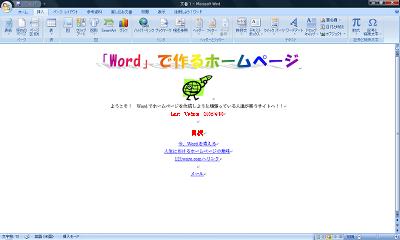
3. ページ全体に背景を設定する
ホームページの背景に色や模様などを設定します。
ページ全体に背景を設定するには、以下の操作を行ってください。
リボンから「ページレイアウト」タブをクリックし、「ページの背景」グループの「ページの色」をクリックします。

背景に設定したい色を選択します。
ここでは例として、「薄い青」を選択します。

以上で操作完了です。
ホームページの背景が設定されたことを確認してください。
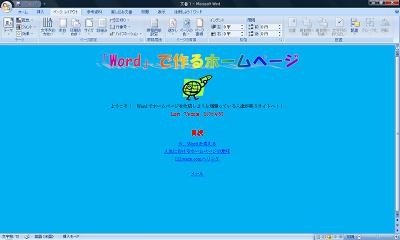
4. ホームページとして文書を保存する
ホームページとして文書を保存するには、以下の操作を行ってください。
「Officeボタン」をクリックし、「名前を付けて保存」から「その他の形式」をクリックします。
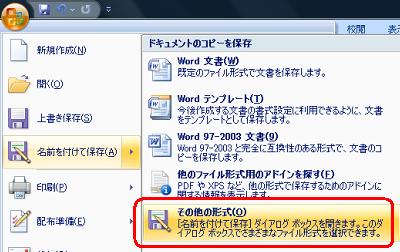
画面左側から保存したい場所を選択して、ファイル名を入力し、ファイルの種類をWebページにして保存します。
ここでは例として、「デスクトップ」をクリックし、「ファイル名」ボックスに「ホームページ」と入力したら、「ファイルの種類」ボックスから「Webページ」をクリックして「保存」をクリックします。
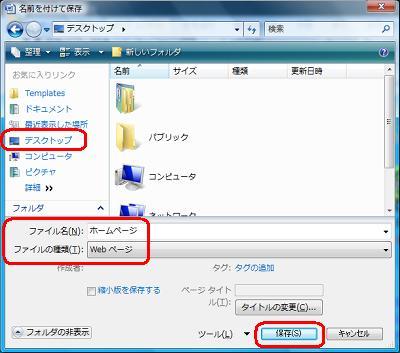
画面右上の「×」をクリックしてWordを終了します。
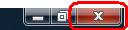
以上で操作完了です。
指定した保存場所に、作成した「ホームページ」ファイルと、関連する画像ファイルなどがまとめて保存された「ホームページ.files」フォルダーが表示されます。
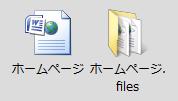
「ホームページ」ファイルをダブルクリックし、ブラウザーで作成したホームページが表示されることを確認してください。
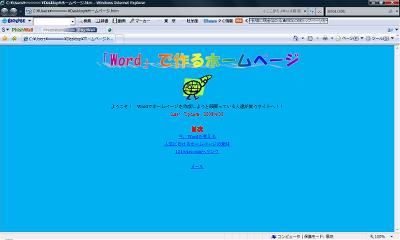
補足
作成したホームページを Wordで再編集したい場合は、ファイルを右クリックし、「編集」をクリックしてください。
このQ&Aに出てきた用語
|
|
|










