|
|
PowerPoint 2010のプレゼンテーションをWebページとして保存する方法 | ||
PowerPoint 2010のプレゼンテーションをWebページとして保存する方法 |
|
Q&A番号:012594 更新日:2017/06/29 |
 | PowerPoint 2010の、プレゼンテーションをWebページとして保存する方法について教えてください。 |
 | PowerPoint 2010のプレゼンテーションをWebページとして保存するには、イミディエイトウィンドウを利用します。 |
はじめに
PowerPoint 2007では、任意のファイルを名前を付けて保存する際に「ファイルの種類」欄から「Webページ」「単一ファイルWebページ」を選択することで、プレゼンテーションをWebページとして保存できましたが、PowerPoint 2010ではイミディエイトウィンドウを利用する必要があります。
ファイルの種類
- Webページ:複数のファイルとして保存されますが、ほとんどのWebブラウザーで表示できます。
- 単一ファイルWebページ:単一のファイルとして保存できますが、Internet Explorer以外のWebブラウザーでは、正しく表示できない場合があります。
操作手順
PowerPoint 2010のプレゼンテーションをWebページとして保存するには、以下の操作手順を行ってください。
以下の該当する項目を確認してください。
1. Webページとして保存する方法
PowerPoint 2010のプレゼンテーションをWebページとして保存するには、以下の操作手順を行ってください。
Webページとして保存するプレゼンテーションを開きます。
ここでは例として、あらかじめ作成した「プレゼンテーション_サンプル1」ファイルを開きます。
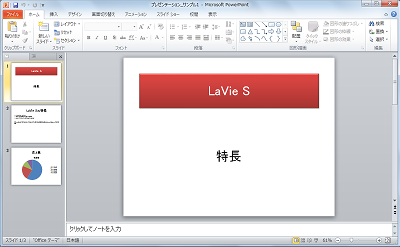
キーボードの「Alt」キー + 「F11」キーを押すと、下記のような「Microsoft Visual Basic for Applications」画面が起動します。
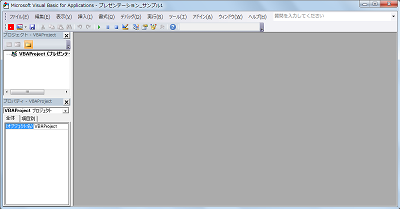
キーボードの「Ctrl」キー + 「G」キーを押すと、「イミディエイト」ウィンドウが表示されます。
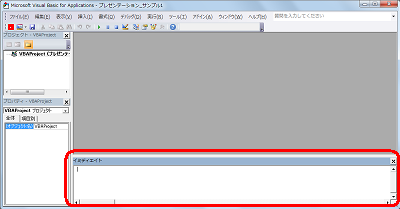
「イミディエイト」ウィンドウに半角文字で次のように入力し、「Enter」キーを押します。
※ ここではファイルの保存先はデスクトップにしています。「ActivePresentation.(←左記、ピリオド)SaveAs"(ドライブ名):\Users\(ユーザー名)\Desktop\(ファイル名).(←左記、ピリオド)htm",(←左記、カンマ)ppSaveAsHTML,(←左記、カンマ)msoFalse」
ここでは例として下記のように入力します。
「ActivePresentation.(←左記、ピリオド)SaveAs"C:\Users\NEC\Desktop\LaVie_S.(←左記、ピリオド)htm",(←左記、カンマ)ppSaveAsHTML,(←左記、カンマ)msoFalse」
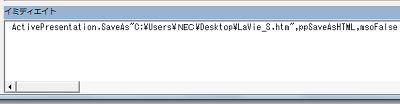
補足
入力途中では下図のようなダイアログから選択できるものあります。
対象をダブルクリックすると、選択が確定します。SaveAs
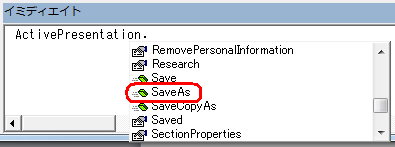
ppSaveAsHTML
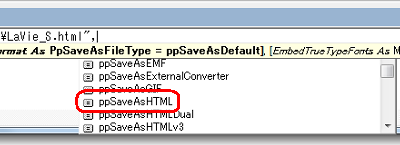
msoFalse

「Microsoft Visual Basic for Applications」画面を閉じます。
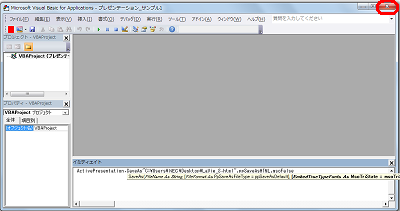
画面右上の「閉じる」をクリックし、PowerPoint 2010を閉じます。
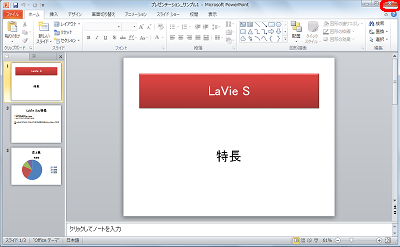
以上で操作完了です。
保存したファイルを開いてWebブラウザーで表示されることを確認してください。
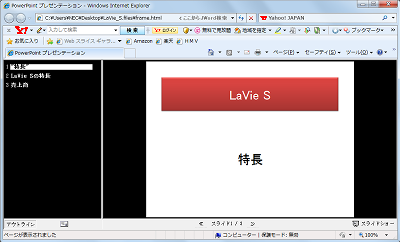
補足
ファイルの確認方法については、以下の操作手順を確認してください。
保存したファイルをダブルクリックします。
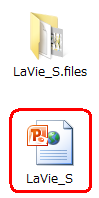
情報バー部分をクリックし、「ブロックされているコンテンツを許可」をクリックします。
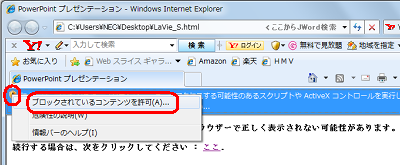
「はい」をクリックします。
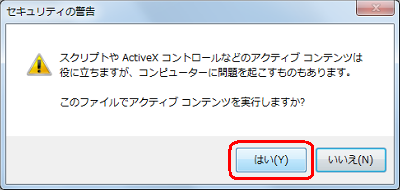
2. 単一ファイル Webページとして保存する方法
PowerPoint 2010のプレゼンテーションを単一ファイル Webページとして保存するには、以下の操作手順を行ってください。
「1. Webページとして保存する方法」の手順4で、「イミディエイト」ウィンドウへの入力を次のように変更し、「Enter」キーを押します。
※ 変更部分は太字で表記しています。
変更前
「ActivePresentation.(←左記、ピリオド)SaveAs"(ドライブ名):\Users\(ユーザー名)\Desktop\(ファイル名).(←左記、ピリオド)htm",(←左記、カンマ)ppSaveAsHTML,(←左記、カンマ)msoFalse」
変更後
「ActivePresentation.(←左記、ピリオド)SaveAs"(ドライブ名):\Users\(ユーザー名)\Desktop\(ファイル名).(←左記、ピリオド)mht",(←左記、カンマ)ppSaveAsWebArchive,(←左記、カンマ)msoFalse」
このQ&Aに出てきた用語
|
|
|


 Microsoft社 - PowerPoint 2010 の [名前を付けて保存] ダイアログ ボックスで、Web ページとしてプレゼンテーションを保存するオプションが使用できない
Microsoft社 - PowerPoint 2010 の [名前を付けて保存] ダイアログ ボックスで、Web ページとしてプレゼンテーションを保存するオプションが使用できない







