 |
 |
対処方法 |
| |
PowerPoint 2010では、ワードアートの図形を塗りつぶしたり枠線を変更したりできます。
《変更前》

《変更後(一例)》
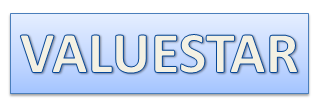

ワードアートの図形のスタイルを変更する方法は、次の項目を確認してください。
- 一覧から変更する方法
- 図形を塗りつぶす方法
- 枠線を変更する方法
- 効果を追加する方法
一覧から図形のスタイルを変更するには、以下の操作手順を行ってください。
【操作手順】
- PowerPoint 2010を起動し、任意のワードアートを選択(クリック)します。
ここでは例として、下図のようなワードアートを選択(クリック)します。
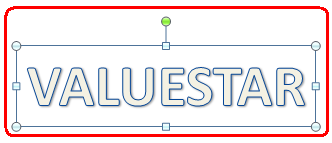
- 「リボン」から、「書式」タブ→「図形のスタイル」→「その他」をクリックします。
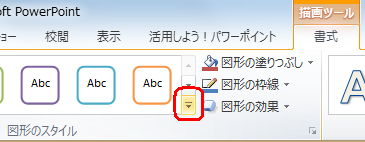
- 一覧から、任意の項目を選択(クリック)します。
※ 任意の項目にマウスポインターを合わせると図形に効果が適用されるので、効果を確認してから項目を選択(クリック)してください。
ここでは例として、「パステル - 青、アクセント 1」を選択(クリック)します。
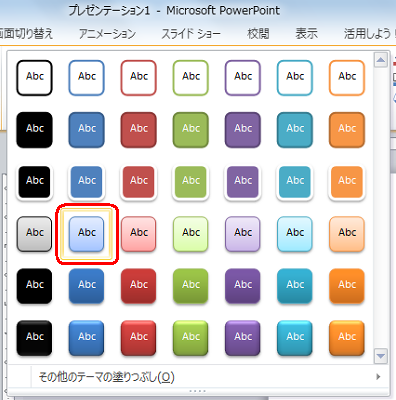
以上で操作完了です。
図形のスタイルが変更されたことを確認してください。
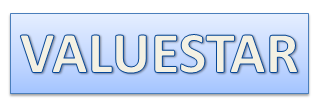
「対処方法」の先頭に戻る
図形を塗りつぶすには、以下の操作手順を行ってください。
【操作手順】
- PowerPoint 2010を起動し、任意のワードアートを選択(クリック)します。
ここでは例として、下図のようなワードアートを選択(クリック)します。
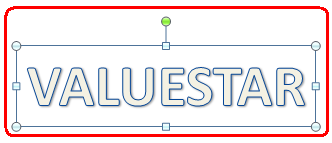
- 「リボン」から、「書式」タブ→「図形のスタイル」→「図形の塗りつぶし」をクリックし任意の項目を選択(クリック)します。
※ 任意の項目にマウスポインターを合わせると図形に効果が適用されるので、効果を確認してから項目を選択(クリック)してください。
ここでは例として、「テーマの色」欄から「青、アクセント 1」を選択(クリック)します。
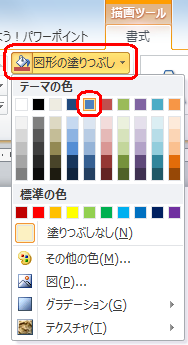
以上で操作完了です。
図形が塗りつぶされたことを確認してください。

「対処方法」の先頭に戻る
図形の枠線を変更するには、以下の操作手順を行ってください。
【操作手順】
- PowerPoint 2010を起動し、任意のワードアートを選択(クリック)します。
ここでは例として、下図のようなワードアートを選択(クリック)します。
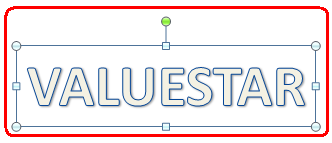
- 「リボン」から、「書式」タブ→「図形のスタイル」→「図形の枠線」をクリックし任意の項目を設定します。
※ 任意の項目にマウスポインターを合わせると図形に効果が適用されるので、効果を確認してから項目を選択(クリック)してください。
ここでは例として、以下のように設定します。
- 「テーマの色」欄 : オレンジ、アクセント 6
- 「太さ」 : 3 pt

以上で操作完了です。
図形の枠線が変更されたことを確認してください。

「対処方法」の先頭に戻る
図形に効果を追加するには、以下の操作手順を行ってください。
【操作手順】
- PowerPoint 2010を起動し、任意のワードアートを選択(クリック)します。
ここでは例として、下図のようなワードアートを選択(クリック)します。
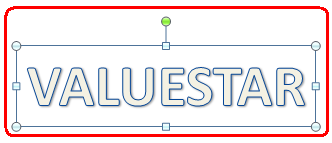
- 「リボン」から、「書式」タブ→「図形のスタイル」→「図形の効果」をクリックし任意の項目を選択(クリック)します。
※ 任意の項目にマウスポインターを合わせると図形に効果が適用されるので、効果を確認してから項目を選択(クリック)してください。
ここでは例として、「標準スタイル」欄から「標準スタイル 10」を選択(クリック)します。
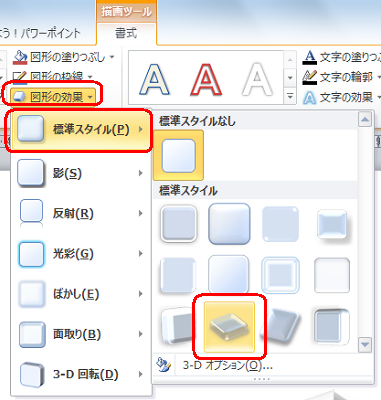
以上で操作完了です。
図形に効果が追加されたことを確認してください。

「対処方法」の先頭に戻る
|
 |
関連情報 |
| |
特にありません。
|
 |
補足 |
| |
特にありません。
|
|
|




