|
|
PowerPoint 2010でワードアートの文字のスタイルを変更する方法 | ||
PowerPoint 2010でワードアートの文字のスタイルを変更する方法 |
|
Q&A番号:013223 更新日:2017/06/09 |
 | PowerPoint 2010で、ワードアートの文字のスタイルを変更する方法について教えてください。 |
 | PowerPoint 2010では、挿入したワードアートの文字を、好みに合わせてさまざまなスタイルに変更できます。 |
はじめに
ワードアートを使用すると、特殊な効果を設定したテキストを入力することができます。
PowerPoint 2010では、ワードアートの文字を塗りつぶしたり、輪郭を変更したりできます。
| 変更前 | 変更後(一例) |
|---|---|
 |
 |
ワードアートを挿入する方法は、以下の情報を参照してください。
 PowerPoint 2010でワードアートを挿入する方法
PowerPoint 2010でワードアートを挿入する方法ワードアートの図形のスタイルを変更する方法は、以下の情報を参照してください。
 PowerPoint 2010でワードアートの図形のスタイルを変更する方法
PowerPoint 2010でワードアートの図形のスタイルを変更する方法
操作手順
PowerPoint 2010でワードアートの文字のスタイルを変更するには、以下の操作手順を行ってください。
以下の該当する項目を確認してください。
1. 一覧から変更する方法
一覧から文字のスタイルを変更するには、以下の操作手順を行ってください。
任意のワードアートをクリックします。
ここでは例として、以下のワードアートをクリックします。
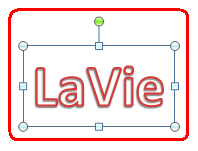
リボンから「書式」タブをクリックし、「ワードアートのスタイル」グループの「▼」をクリックします。
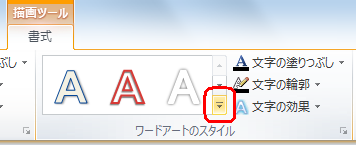
表示された一覧から、任意の項目をクリックします。
ここでは例として、「選択したテキストに適用」欄から「塗りつぶし-オリーブ、アクセント3、輪郭-文字2」をクリックします。
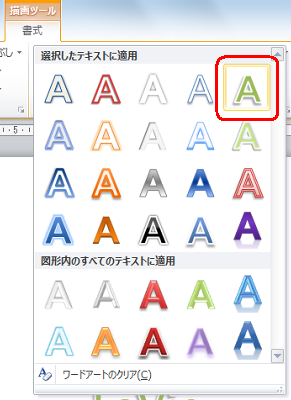
※ 任意の項目にマウスポインターを合わせると、実際の効果を確認できます。
以上で操作完了です。
文字のスタイルが変更されたことを確認してください。

2. 文字を塗りつぶす方法
文字を塗りつぶすには、以下の操作手順を行ってください。
任意のワードアートをクリックします。
ここでは例として、以下のワードアートをクリックします。
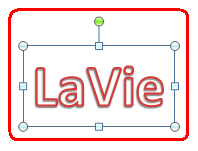
リボンから「書式」タブをクリックし、「ワードアートのスタイル」グループの「文字の塗りつぶし」をクリックして、表示された一覧から任意の項目をクリックします。
ここでは例として、「テーマの色」欄から「黒、テキスト1」をクリックします。
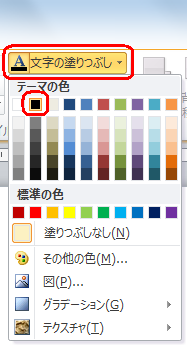
※ 任意の項目にマウスポインターを合わせると、実際の効果を確認できます。
以上で操作完了です。
文字が塗りつぶされたことを確認してください。
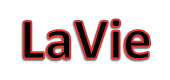
3. 輪郭を変更する方法
文字の輪郭を変更するには、以下の操作手順を行ってください。
任意のワードアートをクリックします。
ここでは例として、以下のワードアートをクリックします。
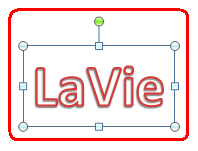
リボンから「書式」タブをクリックし、「ワードアートのスタイル」グループの「文字の輪郭」をクリックして、表示された一覧から任意の項目をクリックします。
ここでは例として、「テーマの色」欄から「オリーブ、アクセント3」をクリックします。
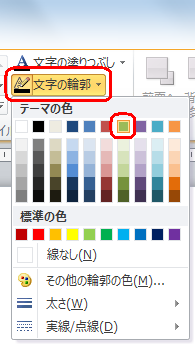
※ 任意の項目にマウスポインターを合わせると、実際の効果を確認できます。
以上で操作完了です。
文字の輪郭が変更されたことを確認してください。

4. 効果を追加する方法
文字に効果を追加するには、以下の操作手順を行ってください。
任意のワードアートをクリックします。
ここでは例として、以下のワードアートをクリックします。
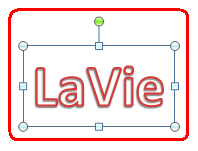
リボンから「書式」タブをクリックし、「ワードアートのスタイル」グループの「文字の効果」をクリックして、表示された一覧から任意の項目をクリックします。
ここでは例として、「変形」にマウスポインターを合わせて、「枠線に合わせて配置」欄から「上アーチ」をクリックします。
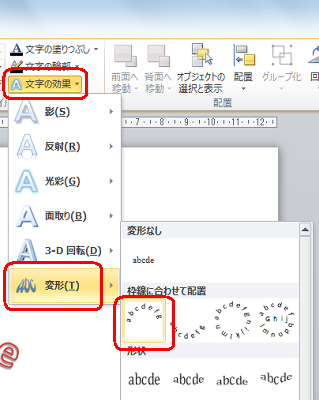
※ 任意の項目にマウスポインターを合わせると、実際の効果を確認できます。
以上で操作完了です。
文字に効果が追加されたことを確認してください。

このQ&Aに出てきた用語
|
|
|










