|
|
PowerPoint 2007で複合グラフを作成する方法 | ||
PowerPoint 2007で複合グラフを作成する方法 |
Q&A番号:010010 更新日:2025/07/10
|
Q&A番号:010010 更新日:2025/07/10 |
 | PowerPoint 2007で、複合グラフを作成する方法について教えてください。 |
 | PowerPoint 2007では、棒グラフや折れ線グラフなど、異なる種類のグラフを組み合わせて作成した複合グラフを作成できます。 |
PowerPoint 2007では、棒グラフや折れ線グラフなど、異なる種類のグラフを組み合わせて作成した複合グラフを作成できます。
操作手順
PowerPoint 2007で複合グラフを作成するには、以下の操作手順を行ってください。
任意のグラフを使用したスライドを表示して、種類を変更したいグラフをクリックします。
ここでは例として、「東京」の「1課~4課」のグラフについて種類を変更します。
「東京」のグラフのいずれかをクリックすると「1課~4課」すべて選択されます。
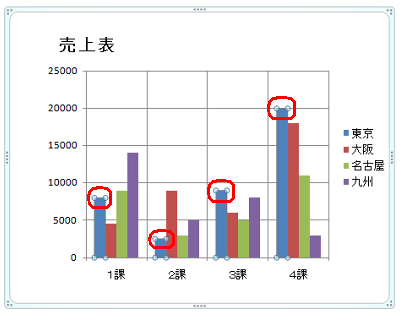
※ 選択したグラフには○が表示されます。リボンから「グラフツール」の「デザイン」タブをクリックし、「グラフの種類の変更」をクリックします。
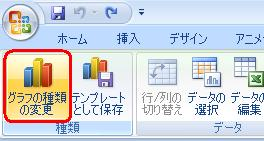
好みのグラフをクリックし、「OK」をクリックします。
ここでは例として、赤枠で囲んだ折れ線グラフをクリックします。
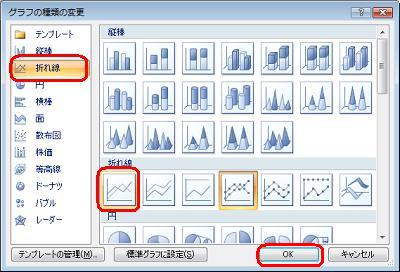
選択したグラフが折れ線グラフに変更されます。
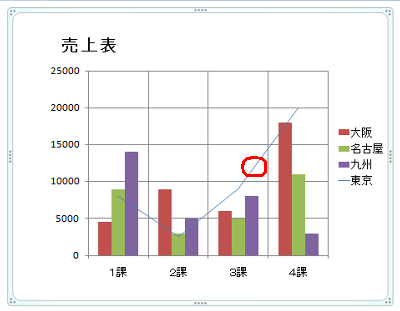
折れ線グラフの数値データの範囲がほかのグラフと違う場合は、グラフの右側にも数値軸を表示できます。
折れ線グラフをクリックし、右クリックして「データ系列の書式設定」をクリックします。
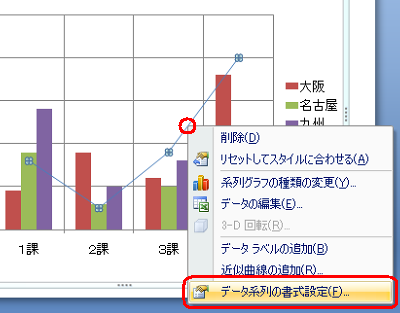
「系列のオプション」をクリックし、「第2軸(上/右側)」にチェックを入れ、「閉じる」をクリックします。

以上で操作完了です。
棒グラフと折れ線グラフの複合グラフが作成され、グラフの右側に折れ線グラフ用の数値軸が表示されます。
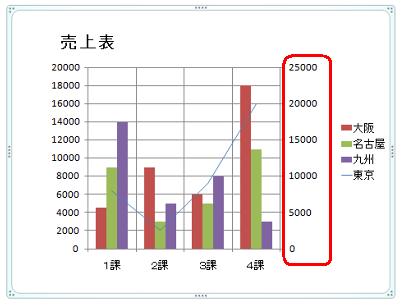
※ 折れ線グラフ用の数値と系列名称が重なる場合は、グラフ配置を変更してください。
Q&Aをご利用いただきありがとうございます
この情報はお役に立ちましたか?
お探しの情報ではなかった場合は、Q&A検索から他のQ&Aもお探しください。
 Q&A検索 - トップページ
Q&A検索 - トップページ
 パソコン用語集
パソコン用語集
|
|
|


 PowerPoint 2010で複合グラフを作成する方法
PowerPoint 2010で複合グラフを作成する方法







