|
|
Excel 2013で複合グラフを作成する方法 | ||
Excel 2013で複合グラフを作成する方法 |
|
Q&A番号:014547 更新日:2018/06/12 |
 | Excel 2013で、複合グラフを作成する方法について教えてください。 |
 | Excel 2013では、縦棒や折れ線など複数種類のグラフを表示する「複合グラフ」を作成することができます。 |
はじめに
Excel 2013では、棒グラフと折れ線グラフなど複数種類のグラフを、同じグラフ上に表示することができます。
また、点数やパーセントなど項目ごとに扱う数値が異なる場合でも、任意の数値軸をグラフに追加できます。
複合グラフ(一例)
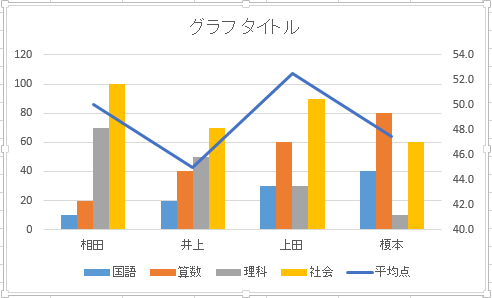
1. 複合グラフを作成する方法
複合グラフを作成するには、以下の操作手順を行ってください。
ここでは例として、縦棒と折れ線の複合グラフを、表と同じシートに作成する方法を案内します。
任意の表データを作成します。
ここでは例として、以下のデータを使用します。
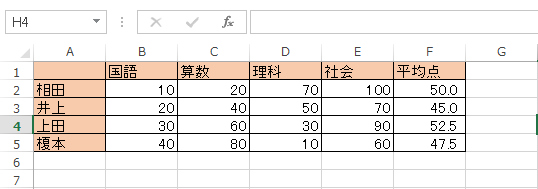
グラフを作成したい表をドラッグして範囲選択します。
ここでは例として、セル「A1~F5」を選択します。
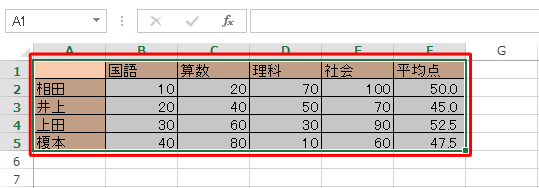
リボンから「挿入」タブをクリックし、「グラフ」グループの「縦棒グラフの挿入」をクリックします。
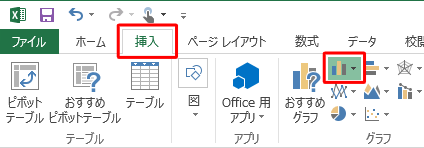
表示された一覧から、任意のグラフ形式をクリックします。
ここでは例として、「2-D縦棒」欄の「集合縦棒」をクリックします。
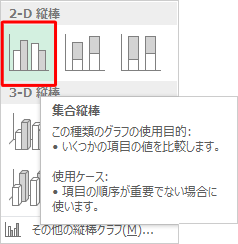
シートにグラフが作成されたことを確認します。
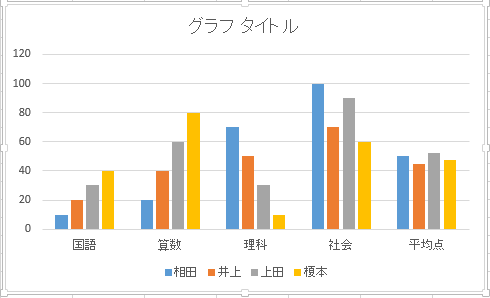
リボンから「デザイン」タブをクリックし、「データ」グループの「行/列の切り替え」をクリックします。
※ グラフの行と列を切り替える必要がない場合は、手順7に進みます。
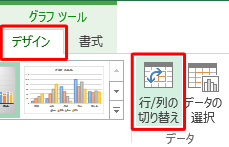
補足
行と列を切り替えると、科目別のグラフから個人別のグラフに切り替わります。
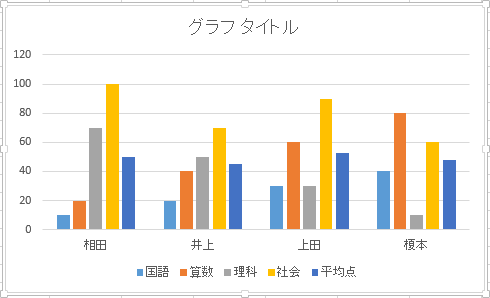
リボンから「デザイン」タブをクリックし、「種類」グループの「グラフの種類の変更」をクリックします。
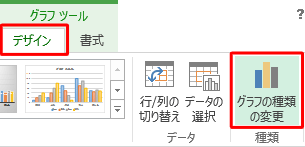
「グラフの種類の変更」が表示されたら、「すべてのグラフ」タブが選択されていることを確認します。
画面左側から「組み合わせ」をクリックし、グラフの種類を変更したい系列名の「グラフの種類」ボックスから任意の種類をクリックして、「OK」をクリックします。
ここでは例として、「平均点」を「折れ線」に変更します。
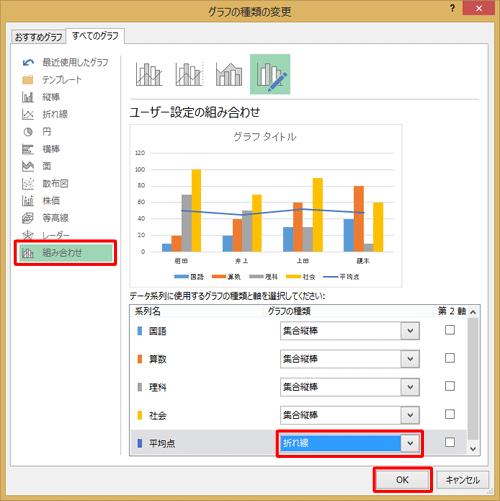
補足
各データの「グラフの種類」ボックスをクリックすると、「折れ線」をはじめ「集合縦棒」「横棒」「面」など目的に応じたグラフを各データごとに選択できます。
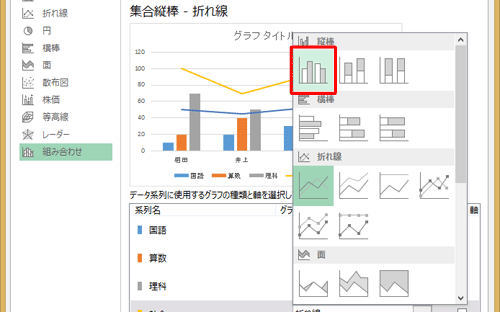
以上で操作完了です。
複合グラフが表示されたことを確認してください。
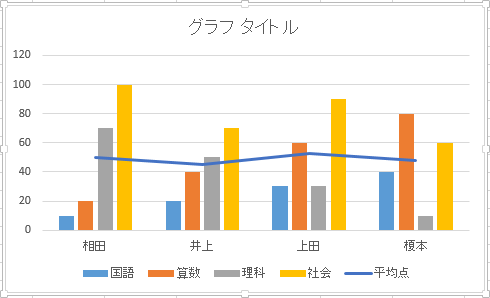
追加したグラフの数値軸を追加するには、「2. グラフの数値軸を設定する方法」を参照してください。
補足
手順8で「おすすめグラフ」タブをクリックすると、「おすすめグラフ」機能を利用できます。
おすすめグラフ機能は、グラフ作成を補助する機能で、目的に応じて推奨のグラフを選択できます。
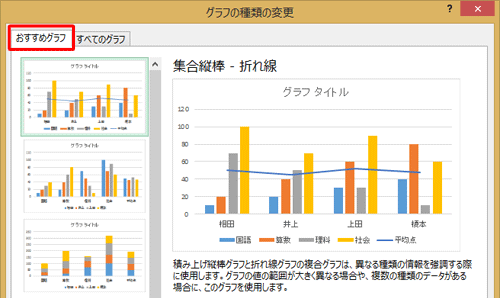
おすすめグラフでグラフを作成するには、以下の情報を参照してください。
 Excel 2013でおすすめグラフを使ってグラフを作成する方法
Excel 2013でおすすめグラフを使ってグラフを作成する方法
2. グラフの数値軸を設定する方法
グラフの数値軸を設定するには、以下の操作手順を行ってください。
ここでは例として、「1. 複合グラフを作成する方法」で作成した折れ線グラフに専用の数値軸を設定します。
グラフから折れ線グラフの線上をクリックします。
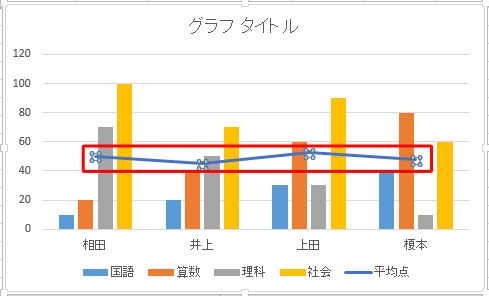
リボンから「書式」タブをクリックし、「現在の選択範囲」グループの「選択対象の書式設定」をクリックします。
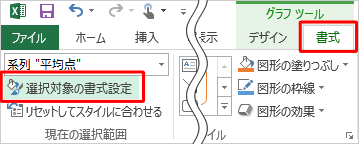
画面右側に「データ系列の書式設定」が表示されます。
「系列のオプション」をクリックし、「使用する軸」欄から「第2軸(上/右側)」をクリックして「×」をクリックします。
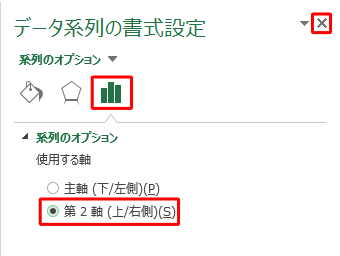
以上で操作完了です。
複合グラフに数値軸が設定できたことを確認してください。
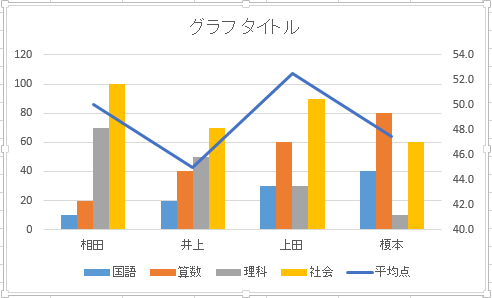
補足
「1. 複合グラフを作成する方法」の手順8で「第2軸」にチェックを入れて、グラフの数値軸を設定することもできます。
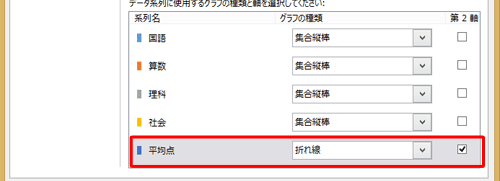
関連情報
このQ&Aに出てきた用語
|
|
|










