 |

|
対処方法 |
| |
Excel 2007では、「オートSUM」機能を利用することで簡単に合計、平均、数値の個数、最大値、最小値を求めることができます。

オートSUM機能を利用するには、以下の操作手順を行ってください。
【操作手順】
- Excel 2007を起動し、合計、平均を求めるデータを入力します。
ここでは例として、下図のようなデータを入力します。
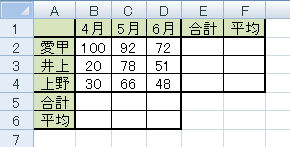
- 「合計」を求めるセルをクリックします。
ここでは例として、セルE2をクリックします。
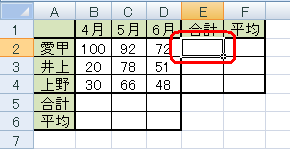
- 「リボン」より、「ホーム」タブ→「編集」から「オートSUM」をクリックします。
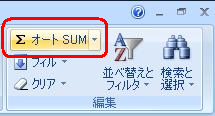
- 自動的に集計する範囲が点線で囲まれます。囲まれた範囲が正しければキーボードのEnterキーを押下します。
正しくない場合は、集計したい範囲の先頭から最後までを範囲指定してキーボードのEnterキーを押下します。
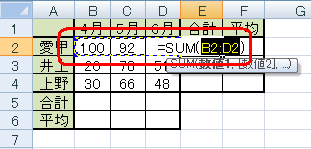
- 指定された範囲の合計値が表示されます。
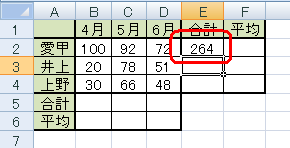
- 次に「平均」を求めるセルをクリックします。
ここでは例として、セルF2をクリックします。
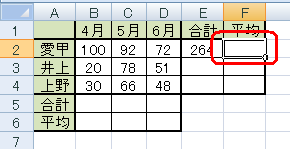
- 「リボン」より、「ホーム」タブ→「編集」から「オートSUM」の▼をクリックします。

- 表示された項目より、「平均」を選択(クリック)します。
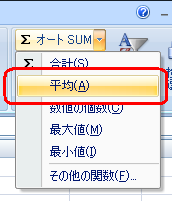
- 自動的に集計する範囲が点線で囲まれます。囲まれた範囲が正しければキーボードのEnterキーを押下します。
正しくない場合は、集計したい範囲の先頭から最後までを範囲指定してキーボードのEnterキーを押下します。
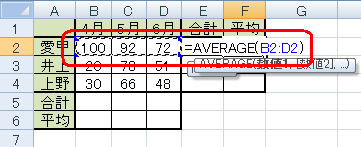
- 指定された範囲の平均値が表示されます。
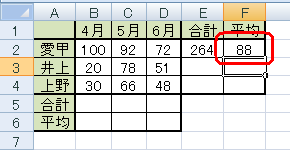
- 他の合計や平均も同様の操作手順を行います。
以上で操作完了です。
合計や平均が計算されたことを、確認してください。
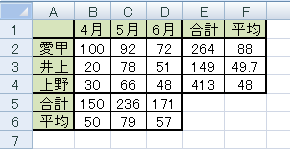
数値の個数、最大値、最小値も、上記操作手順6〜9で求めることができます。
|

|
関連情報 |
| |
特にありません。
|
|
|




