|
|
Excel 2007でファイルを読み取り専用で開くようにメッセージを表示させる方法 | ||
Excel 2007でファイルを読み取り専用で開くようにメッセージを表示させる方法 |
Q&A番号:010425 更新日:2017/10/03
|
Q&A番号:010425 更新日:2017/10/03 |
 | Excel 2007で、ファイルを読み取り専用で開くようにメッセージを表示させる方法について教えてください。 |
 | 読み取り専用を推奨するように設定すると、ファイルを読み取り専用で開くかの確認メッセージを表示することができます。 |
読み取り専用を推奨するように設定すると、ファイルを読み取り専用で開くかの確認メッセージを表示することができます。
はじめに
Excel 2007では、「読み取り専用」機能を利用すると、ファイルを開くときに読み取り専用として開くかを選択するメッセージ画面を表示させることができます。
メッセージ画面(一例)

- 「はい」をクリックすると、読み取り専用ファイルとして開きます。データの編集を行った場合、別のファイル名で保存します。
- 「いいえ」をクリックすると、通常ファイルとして開きます。データの編集を行った場合、上書き保存ができます。
操作手順
Excel 2007でファイルを読み取り専用で開くようにメッセージを表示させるには、以下の操作手順を行ってください。
任意のデータを入力します。
ここでは例として、下図のようなデータを入力します。
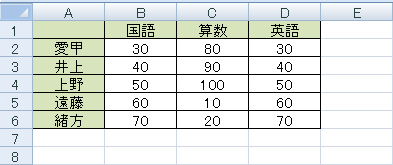
「Officeボタン」をクリックし、「名前を付けて保存」をクリックして、「Excelブック」をクリックします。
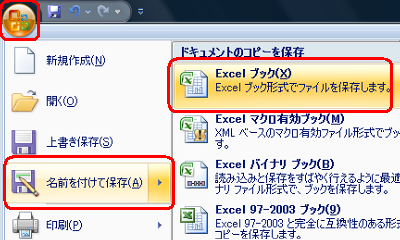
「ツール」の「▼」をクリックし、表示された一覧から「全般オプション」をクリックします。
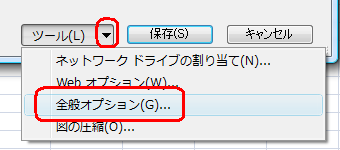
「読み取り専用を推奨する」にチェックを入れ、「OK」をクリックします。
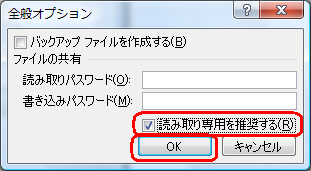
ファイル名を入力し、「保存」をクリックします。
ここでは例として、「Test結果」と入力します。
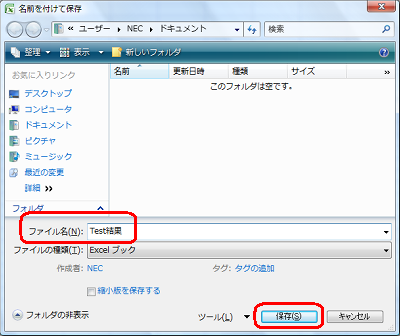
以上で操作完了です。
保存したファイルを開く際に、メッセージ画面が表示されることを確認してください。

このQ&Aに出てきた用語
|
|
|


 Excelでファイルを読み取り専用で開くようにメッセージを表示させる方法
Excelでファイルを読み取り専用で開くようにメッセージを表示させる方法







