|
|
Windows 7のエクスプローラーで詳細ウィンドウを表示する方法 | ||
Windows 7のエクスプローラーで詳細ウィンドウを表示する方法 |
Q&A番号:010904 更新日:2021/03/31
|
Q&A番号:010904 更新日:2021/03/31 |
 | Windows 7のエクスプローラーで、詳細ウィンドウを表示する方法について教えてください。 |
 | エクスプローラーで「詳細ウィンドウ」を表示すると、ファイル選択時にサイズや作成日時などの詳細情報を確認できます。 |
エクスプローラーで「詳細ウィンドウ」を表示すると、ファイル選択時にサイズや作成日時などの詳細情報を確認できます。
はじめに
Windows 7のエクスプローラーでは、選択したファイルのサイズや作成日時などの詳細情報が、詳細ウィンドウに表示されます。
詳細ウィンドウが表示されなくなった場合は、ツールバーの「整理」からレイアウトの設定を変更します。
詳細ウィンドウ表示の状態
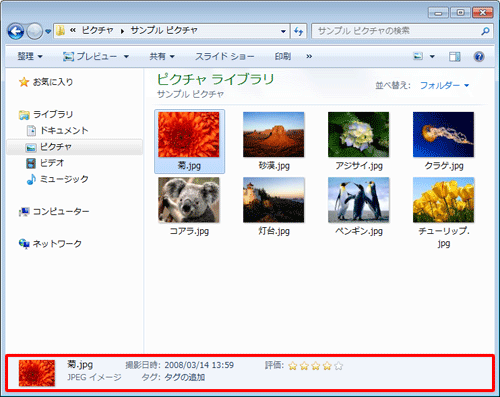
詳細ウィンドウ非表示の状態
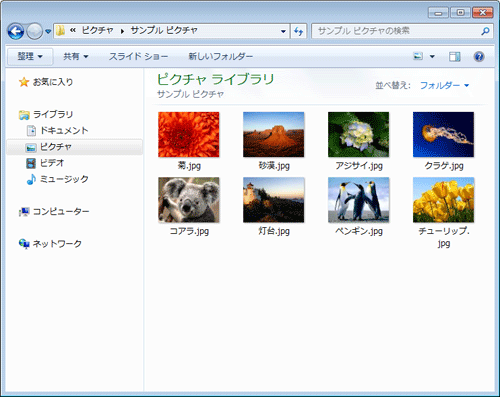
操作手順
Windows 7のエクスプローラーで詳細ウィンドウを表示するには、以下の操作手順を行ってください。
詳細ウィンドウを表示したいフォルダーを開きます。
ここでは例として、「サンプルピクチャ」フォルダーを開きます。
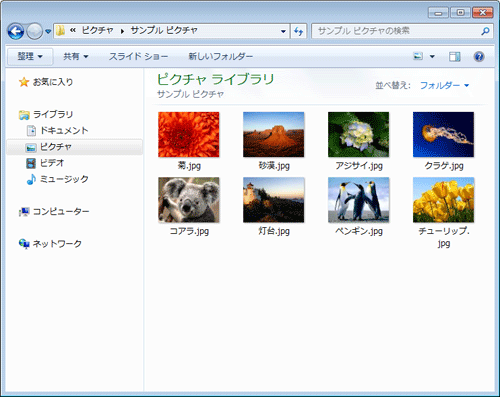
ツールバーから「整理」をクリックし、表示された一覧から「レイアウト」をクリックして、「詳細ウィンドウ」をクリックします。
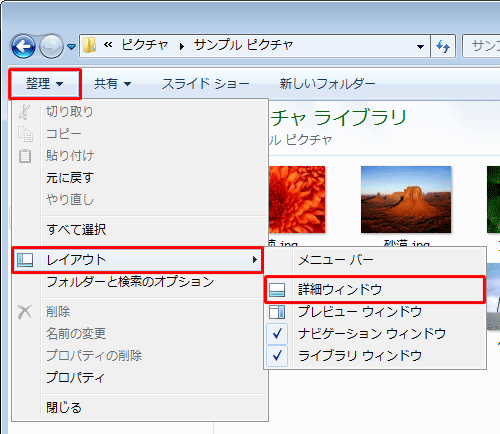
以上で操作完了です。
詳細ウィンドウが表示されたことを確認してください。
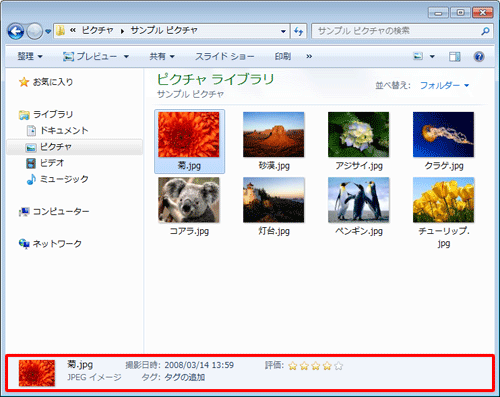
補足
手順2で再度「詳細ウィンドウ」をクリックすると、詳細ウィンドウを非表示に切り替えることができます。
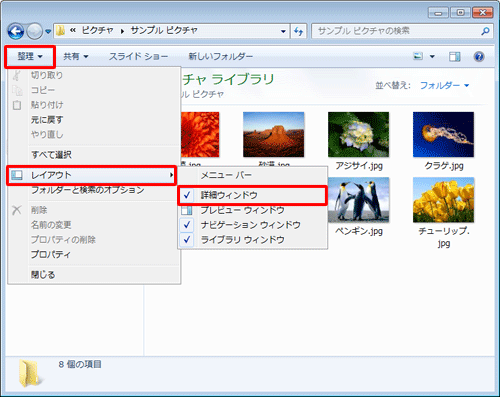
このQ&Aに出てきた用語
|
|
|


 エクスプローラーで詳細ウィンドウを表示する方法
エクスプローラーで詳細ウィンドウを表示する方法








