|
|
Windows 10のエクスプローラーで詳細ウィンドウを表示する方法 | ||
Windows 10のエクスプローラーで詳細ウィンドウを表示する方法 |
Q&A番号:017965 更新日:2025/01/15
|
Q&A番号:017965 更新日:2025/01/15 |
 | Windows 10のエクスプローラーで、詳細ウィンドウを表示する方法について教えてください。 |
 | エクスプローラーで「詳細ウィンドウ」を表示すると、ファイル選択時にサイズや作成日時などの詳細情報を確認できます。 |
エクスプローラーで「詳細ウィンドウ」を表示すると、ファイル選択時にサイズや作成日時などの詳細情報を確認できます。
はじめに
Windows 10のエクスプローラーでは、選択したファイルのサイズや作成日時などの詳細情報が、詳細ウィンドウに表示されます。
詳細ウィンドウが表示されなくなった場合は、リボンの「表示」タブから表示設定を変更します。
詳細ウィンドウの設定(一例)
| 詳細ウィンドウ表示の場合 | 詳細ウィンドウ非表示の場合 |
|---|---|
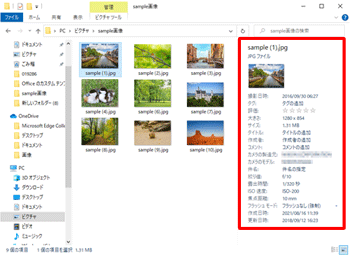 |
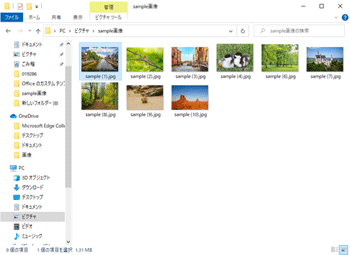 |
※ Windows 10のアップデート状況によって、画面や操作手順、機能などが異なる場合があります。
操作手順
Windows 10のエクスプローラーで詳細ウィンドウを表示するには、以下の操作手順を行ってください。
詳細ウィンドウを表示したいフォルダーを開きます。
ここでは例として、「ピクチャ」フォルダーを開きます。
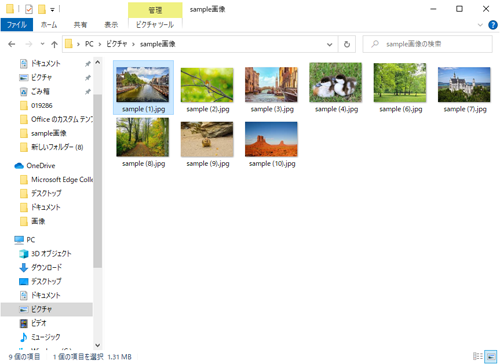
リボンから「表示」タブをクリックし、「ペイン」グループの「詳細ウィンドウ」をクリックします。
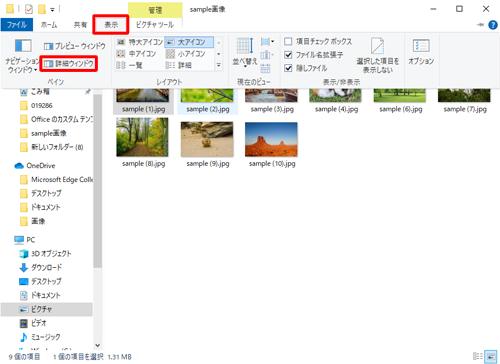
以上で操作完了です。
詳細ウィンドウが表示されたことを確認してください。
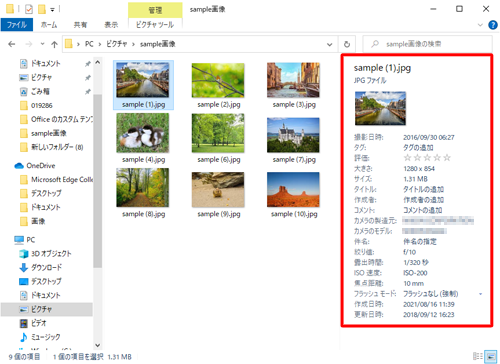
補足
手順2で再度「詳細ウィンドウ」をクリックすると、詳細ウィンドウを非表示に切り替えることができます。
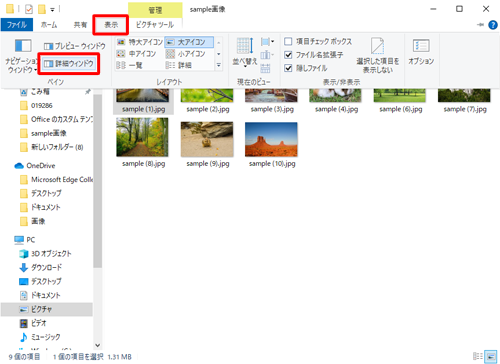
Q&Aをご利用いただきありがとうございます
この情報はお役に立ちましたか?
お探しの情報ではなかった場合は、Q&A検索から他のQ&Aもお探しください。
 Q&A検索 - トップページ
Q&A検索 - トップページ
 パソコン用語集
パソコン用語集
|
|
|


 Windows 11のエクスプローラーで詳細ウィンドウを表示する方法
Windows 11のエクスプローラーで詳細ウィンドウを表示する方法








