|
|
Windows 7でデバイスドライバーを最新バージョンに更新する方法 | ||
Windows 7でデバイスドライバーを最新バージョンに更新する方法 |
|
Q&A番号:010993 更新日:2021/02/18 |
 | Windows 7で、デバイスドライバーを最新バージョンに更新する方法について教えてください。 |
 | パソコンや周辺機器が正常に動作しないときに、デバイスドライバーを最新バージョンに更新すると、動作が改善する場合があります。 |
はじめに
デバイスドライバーは、パソコン内部の装置や、外部に接続された周辺機器を正しく動作させるためのソフトウェアです。
デバイスドライバーを最新バージョンに更新するには、インターネットから検索して更新する方法と、すでにダウンロードしてあるデバイスドライバーをインストールする方法があります。
ここでは、デバイスドライバーをインターネットから検索し、最新バージョンに更新する方法について案内します。
ドライバーの追加や削除、デバイスの設定を変更する場合は、管理者アカウントでサインインしてください。
管理者アカウントについては、以下の情報を参照してください。
 Windows 7のユーザーアカウントの種類(管理者/標準ユーザー)について
Windows 7のユーザーアカウントの種類(管理者/標準ユーザー)について
操作手順
Windows 7でデバイスドライバーを最新バージョンに更新するには、以下の情報を参照してください。
「スタート」をクリックし、「コントロールパネル」をクリックします。
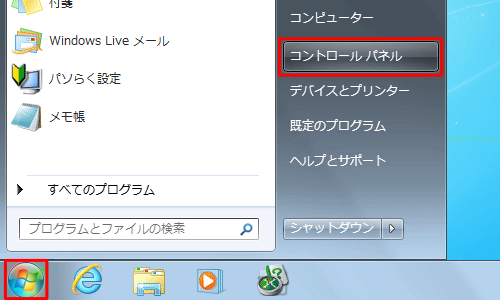
「コントロールパネル」が表示されます。
表示方法が「カテゴリ」になっていることを確認し、「システムとセキュリティ」をクリックします。
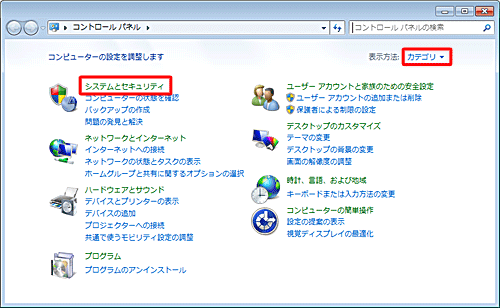
「システムとセキュリティ」が表示されます。
「デバイスマネージャー」をクリックします。
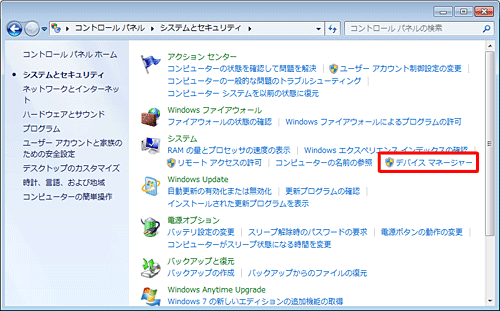
補足
標準ユーザーでサインインしている場合、「標準ユーザーとしてログオンしています。…」というメッセージが表示されます。 「OK」をクリックし、管理者アカウントでサインインし直してください。
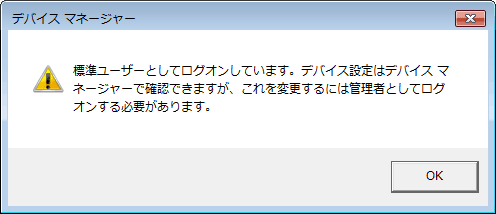
「デバイスマネージャー」が表示されます。
目的の項目の左側にある「 」をクリックします。
」をクリックします。
ここでは例として、「サウンド、ビデオ、およびゲームコントローラー」のドライバーを更新します。
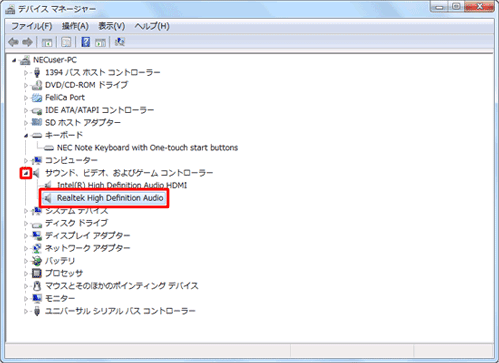
表示されたドライバーから、該当するドライバーを右クリックして「ドライバーソフトウェアの更新」をクリックします。
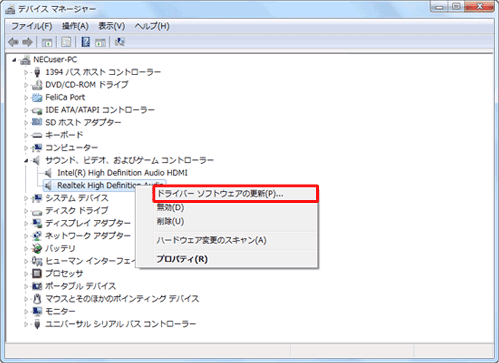
「ドライバーソフトウェアの更新」が表示されます。
「ドライバーソフトウェアの最新版を自動検索します」をクリックします。
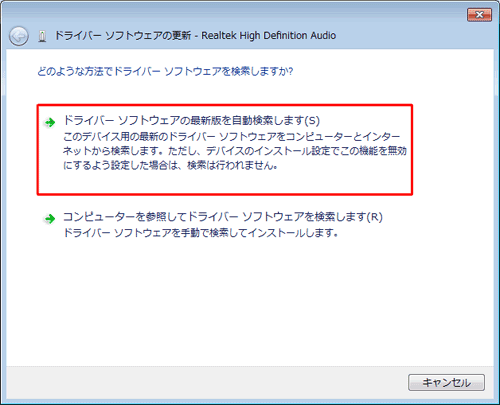
補足
すでにダウンロードしてあるデバイスドライバーをインストールする場合は、「コンピューターを参照してドライバーソフトウェアを検索します」をクリックし、画面の表示に沿って操作してください。
デバイスドライバーが最新であることを確認し、「閉じる」をクリックします。
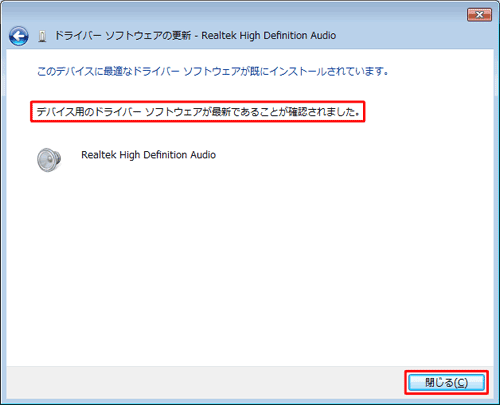
以上で操作完了です。
このQ&Aに出てきた用語
|
|
|











