|
|
Windows 7のペイントで背景を透明にする方法 | ||
Windows 7のペイントで背景を透明にする方法 |
Q&A番号:011069 更新日:2017/12/27
|
Q&A番号:011069 更新日:2017/12/27 |
 | Windows 7のペイントで、背景を透明にする方法について教えてください。 |
 | ペイントを使用すると、図や文字の背景を透明にすることができます。背景を透明にした図をほかの図に重ねると、図以外の領域は下側の図が透けて表示されます。 |
ペイントを使用すると、図や文字の背景を透明にすることができます。背景を透明にした図をほかの図に重ねると、図以外の領域は下側の図が透けて表示されます。
はじめに
Windows 7のペイントでは、作成した図形や文字などの背景を透明にすることができます。
図と図を重ねた場合、上になる図の背景を透明にすることで、下側の画像が透けて表示されます。
| 透明にする前 | 透明にした後 |
|---|---|
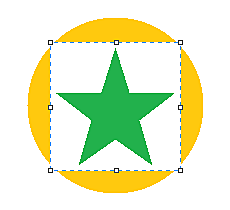 |
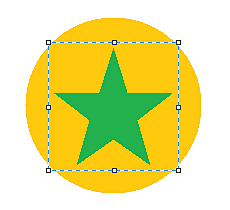 |
ペイントで背景の色を透明にするには、図の作成後に、背景の色を「色2(背景色)」に設定し、透明化を行います。
ここでは例として、下図のように描いた図形を重ねて、星の図形の背景を透明にする方法を案内します。
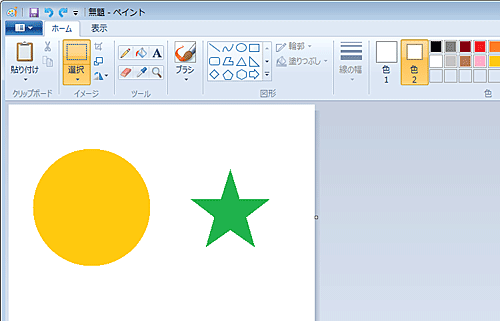
操作手順
Windows 7のペイントで背景を透明にするには、以下の操作手順を行ってください。
リボンから「ホーム」タブをクリックし、「イメージ」グループの「
 」をクリックして、重ねたい図の範囲をドラッグします。
」をクリックして、重ねたい図の範囲をドラッグします。
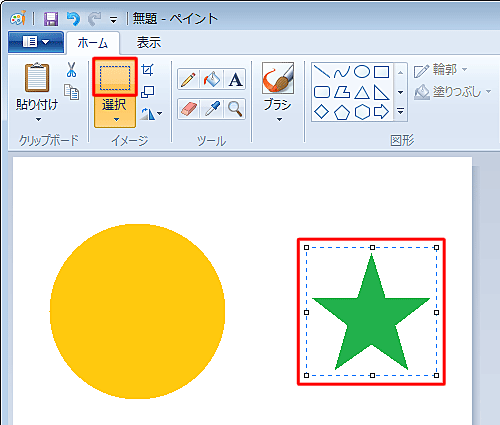
選択した図を重ねたい場所までドラッグします。
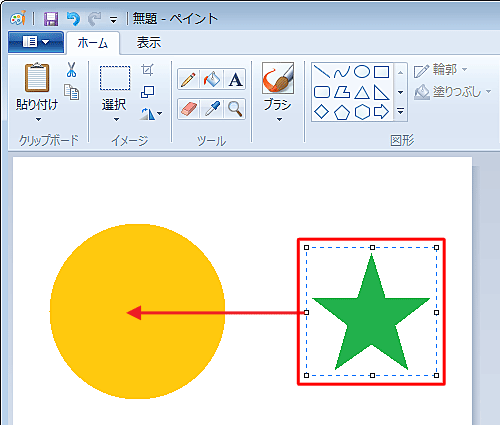
選択範囲を保持したまま、リボンの「色」グループから「色2(背景色)」をクリックし、透明にしたい色をクリックします。
ここでは例として、背景の白色部分を透明化させるため「白色」をクリックします。
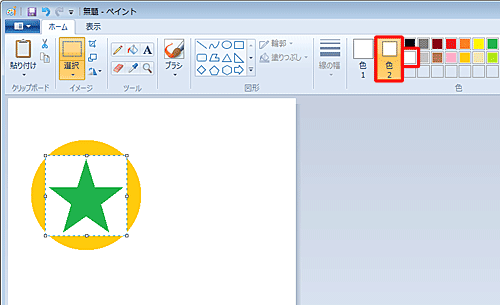
「選択」をクリックし、表示された一覧から「透明の選択」をクリックします。
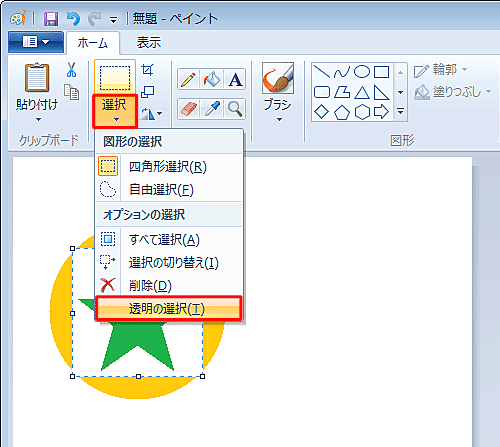
以上で操作完了です。
「色2」に設定した白色部分が透明になったことを確認してください。
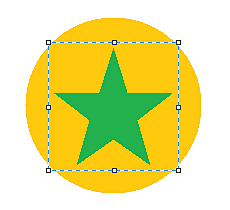
※ 手順4の操作を行う前に図形の選択を解除してしまうと、背景を透明に変更できなくなるので、その際は再度範囲を選択してください。
関連情報
このQ&Aに出てきた用語
|
|
|


 ペイントで背景を透明にする方法
ペイントで背景を透明にする方法








