|
|
Windows 7のペイントで文字を縦書きで入力する方法 | ||
Windows 7のペイントで文字を縦書きで入力する方法 |
|
Q&A番号:011969 更新日:2019/04/23 |
 | Windows 7のペイントで、文字を縦書きで入力する方法について教えてください。 |
 | Windows 7のペイントでは、文字の入力方法や表示方法を調整することで、文字の向きを縦書きに変更することができます。 |
はじめに
ペイントで文字を入力する場合、通常は横書きで入力されます。設定やメニューなどで、文字を縦書きに変更する機能はありません。
ただし、フォント名の先頭に「@」が付いているフォントを使用すると文字が左に90度回転した状態で入力されるため、入力後に画像を右に90度回転させることで縦書きにすることが可能です。
操作手順
Windows 7のペイントで文字を縦書きで入力するには、以下の操作手順を行ってください。
ペイントを起動し、文字を縦書きで入力したい任意の画像を表示します。
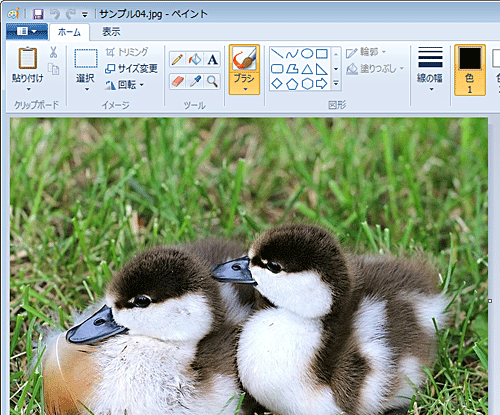
リボンから「ホーム」タブをクリックし、「イメージ」グループから「回転と反転」をクリックして、表示された一覧から「左へ90度回転」をクリックします。
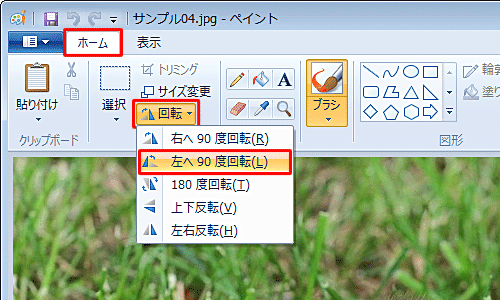
画像が回転したことを確認し、リボンから「ツール」グループの「テキスト」をクリックします。
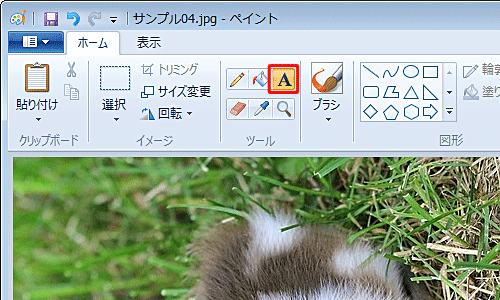
文字を入力したいところをドラッグして範囲を指定します。
ドラッグした範囲は、点線で表示されます。
ここでは例として、下図のように範囲を指定します。
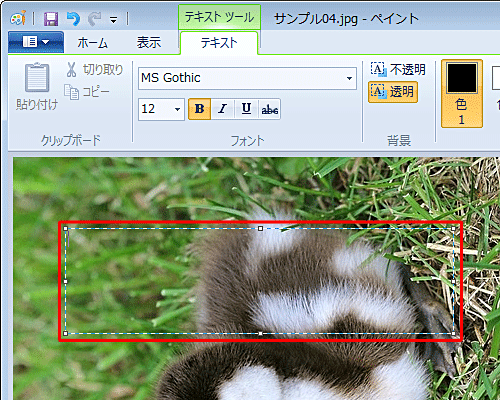
リボンから「テキスト」タブをクリックし、「フォント」グループの「フォント」ボックスから、先頭に「@」が付いたフォントをクリックします。
ここでは例として、「@Meiryo」をクリックします。
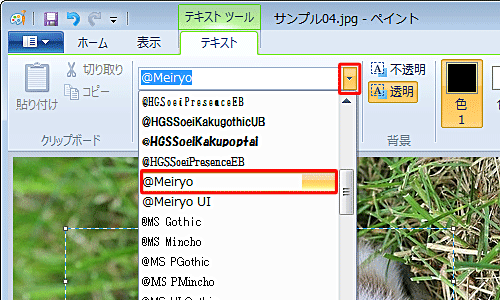
「フォントサイズ」ボックスの「▼」をクリックし、表示された一覧から文字サイズをクリックします。
ここでは例として、「26」をクリックします。
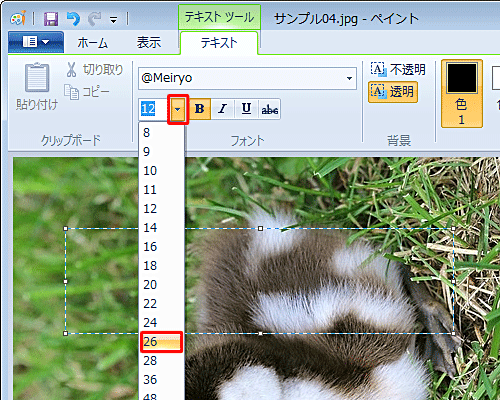
「テキスト」タブの「色」グループから文字の色に指定したい色をクリックします。
ここでは例として、「金色」を選択します。
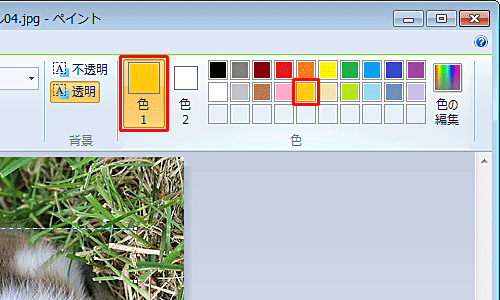
任意の文字を入力します。
ここでは例として、「いつも、なかよし」と入力します。
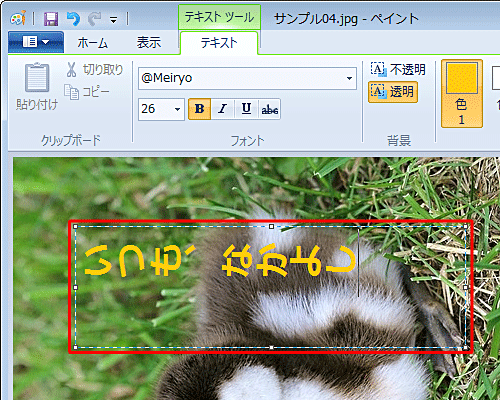
補足
背景が「透明」に設定され、文字の色が見えにくい場合には、「不透明」をクリックします。
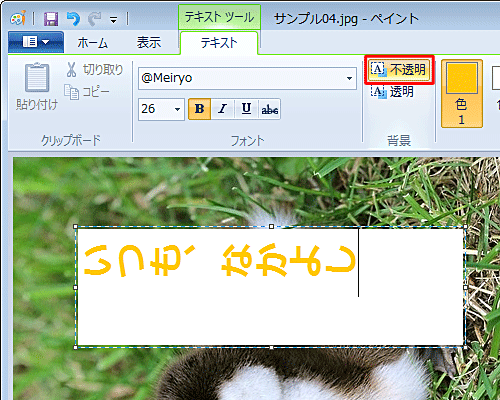
リボンから「ホーム」タブをクリックし、「イメージ」グループから「回転と反転」をクリックして、表示された一覧から「右へ90度回転」をクリックします。
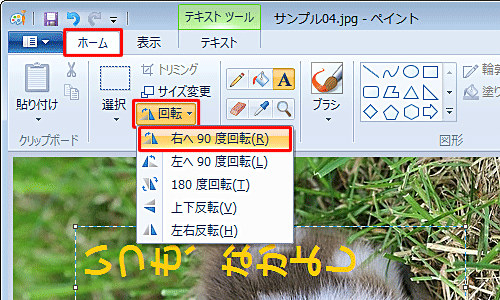
以上で操作完了です。
入力した文字が縦書きで表示されたことを確認してください。
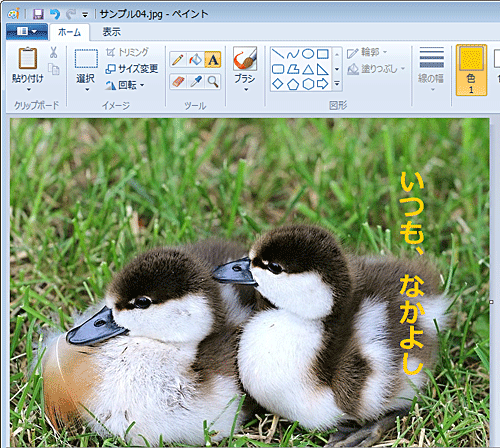
関連情報
このQ&Aに出てきた用語
|
|
|


 ペイントで文字を縦書きで入力する方法
ペイントで文字を縦書きで入力する方法







