|
|
Windows 7のWindows転送ツールでほかのパソコンのデータを外付けハードディスクに保存する方法 | ||
Windows 7のWindows転送ツールでほかのパソコンのデータを外付けハードディスクに保存する方法 |
|
Q&A番号:011076 更新日:2014/12/26 |
 | Windows 7のWindows転送ツールで、ほかのパソコンのデータを外付けハードディスクに保存する方法について教えてください。 |
 | 別のパソコンに設定やデータを移行する際、ファイルを個別にバックアップすることなく外付けハードディスクにコピーできます。 |
はじめに
パソコンを買い替えるとき、Windows転送ツールを使用することで、ユーザーアカウントの設定や、ドキュメント・画像ファイルなどを個別にバックアップすることなく、新しいパソコンに移行できます。
Windows転送ツールでデータを移行するには、以下のいずれかを使用します。
- CD/DVDディスクや、外付けハードディスクなどのリムーバブルディスク
- Windows転送ツールに対応しているUSBケーブル
- ネットワークの共有フォルダー
転送元と転送先のパソコンそれぞれにWindows転送ツールがインストールされている必要があります。
転送元のパソコンにWindows転送ツールがインストールされていない場合は、以下の情報を参照してください。
 Windows 7でWindows転送ツールをほかのパソコンにインストールする方法
Windows 7でWindows転送ツールをほかのパソコンにインストールする方法
ここでは例として、転送元のパソコンのデータを外付けハードディスクにコピーする方法を案内します。
操作手順
Windows 7のWindows転送ツールでほかのパソコンのデータを外付けハードディスクに保存するには、以下の操作手順を行ってください。
転送元のパソコンに外付けハードディスクを接続して、管理者アカウントでWindowsにログオンします。
「スタート」をクリックして、検索ボックスに「転送ツール」と入力し、検索結果から「Windows転送ツール」をクリックします。
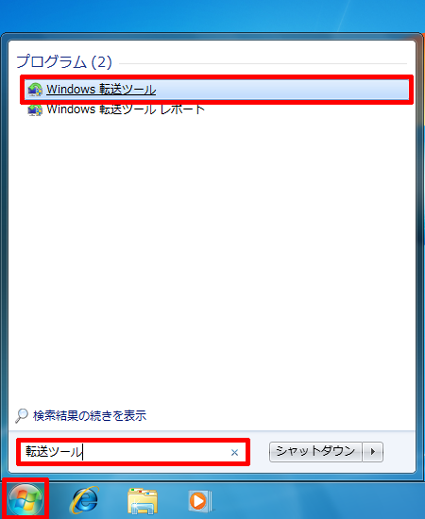
「Windows転送ツール」が表示されます。
「次へ」をクリックします。
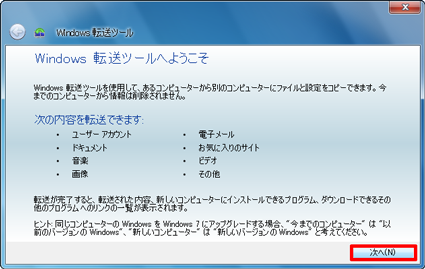
「外付けハードディスクまたはUSBフラッシュドライブ」をクリックします。
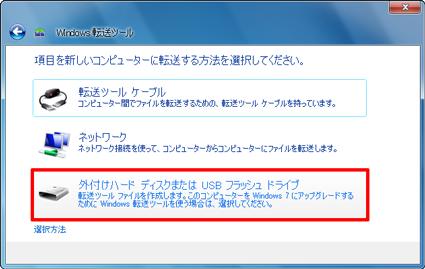
「これは今までのコンピューターです」をクリックします。
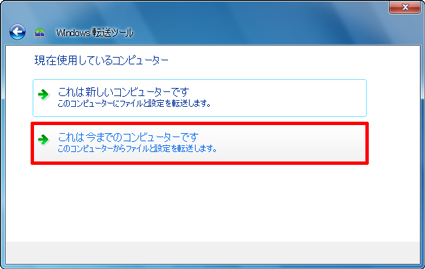
データを転送したいユーザーアカウントにチェックを入れて、「次へ」をクリックします。
ここでは例として、ユーザーアカウント「Seven」にチェックを入れます。
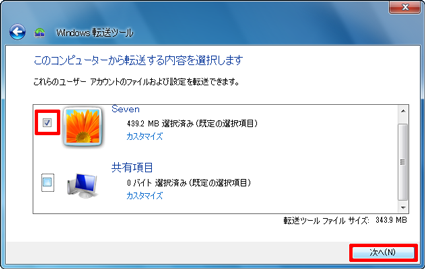
転送するファイルにパスワードをかける場合は、「パスワード」と「パスワードの確認入力」ボックスに任意のパスワードを入力して、「保存」をクリックします。
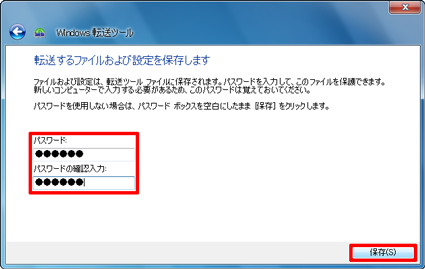
補足
- パスワードの設定は省略することができます。
- パスワードを入力した場合、転送先のパソコンでパスワードを入力するため、メモを控えておくことをおすすめします。
外付けハードディスクをクリックして、「開く」をクリックします。
ここでは例として、「DATA(H:)」をクリックします。
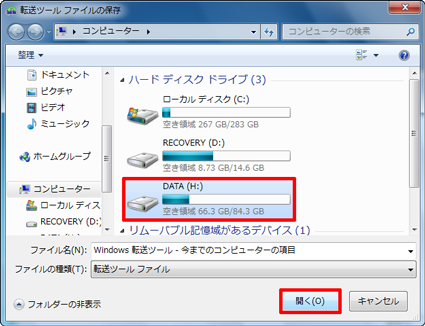
「保存」をクリックします。
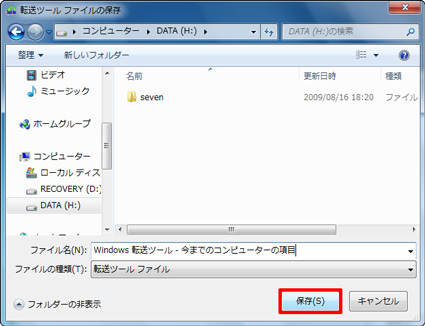
「保存を完了しました」と表示されたら、「次へ」をクリックします。
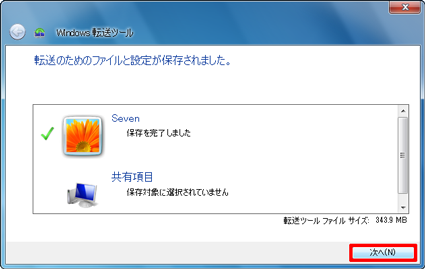
「次へ」をクリックします。
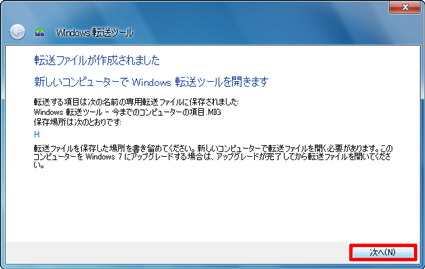
「閉じる」をクリックします。
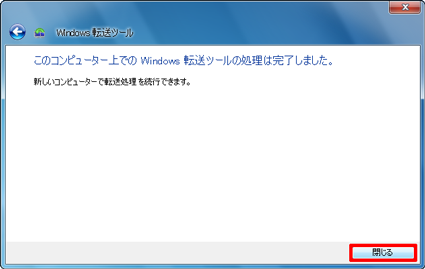
以上で操作完了です。
続いて、転送先のパソコンにデータをコピーするには、以下の情報を参照してください。
 Windows 7のWindows転送ツールで外付けハードディスクに保存したデータをほかのパソコンにコピーする方法
Windows 7のWindows転送ツールで外付けハードディスクに保存したデータをほかのパソコンにコピーする方法
このQ&Aに出てきた用語
|
|
|











