|
|
Windows 7のWindows転送ツールで外付けハードディスクに保存したデータをほかのパソコンにコピーする方法 | ||
Windows 7のWindows転送ツールで外付けハードディスクに保存したデータをほかのパソコンにコピーする方法 |
|
Q&A番号:011077 更新日:2014/12/26 |
 | Windows 7のWindows転送ツールで、外付けハードディスクに保存したデータをほかのパソコンにコピーする方法について教えてください。 |
 | 古いパソコンのデータは、Windows転送ツールで画面の案内に従って操作を行うことで、新しいパソコンにコピーできます。 |
はじめに
パソコンを買い替えるとき、Windows転送ツールを使用して、ユーザーアカウントの設定や画像ファイルなどを、まとめて外付けハードディスクに保存できます。
外付けハードディスクに保存したデータは、新しいパソコンで、画面に表示される内容に従って操作を行うことでコピーできます。
転送元のパソコンの設定やデータを外付けハードディスクに保存するには、以下の情報を参照してください。
 Windows 7のWindows転送ツールでほかのパソコンのデータを外付けハードディスクに保存する方法
Windows 7のWindows転送ツールでほかのパソコンのデータを外付けハードディスクに保存する方法
操作手順
Windows 7のWindows転送ツールで外付けハードディスクに保存したデータをほかのパソコンにコピーするには、以下の操作手順を行ってください。
転送先のパソコンに外付けハードディスクを接続して、管理者アカウントでWindowsにログオンします。
「スタート」をクリックして、検索ボックスに「転送ツール」と入力し、検索結果から「Windows転送ツール」をクリックします。
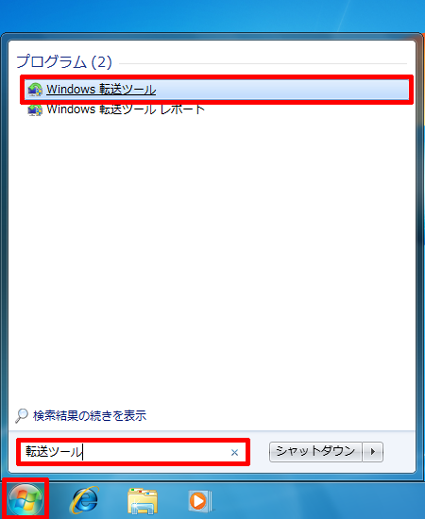
「Windows転送ツール」が表示されます。
「次へ」をクリックします。
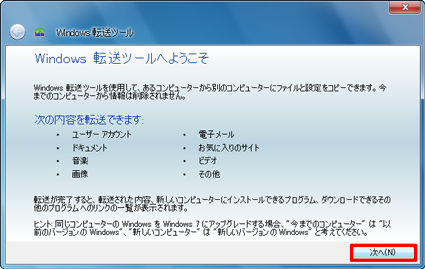
「外付けハードディスクまたはUSBフラッシュドライブ」をクリックします。
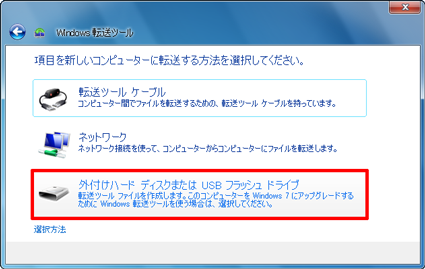
「これは新しいコンピューターです」をクリックします。
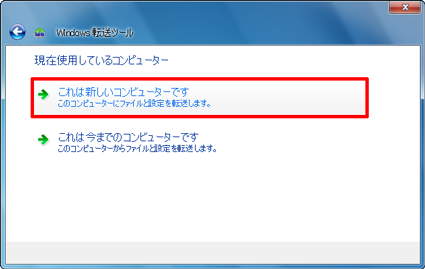
「はい」をクリックします。
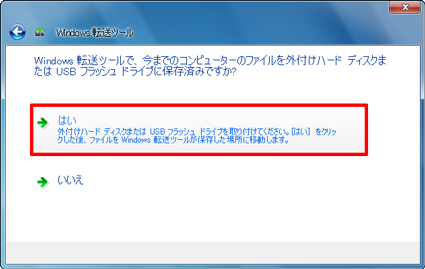
外付けハードディスクをクリックして、「開く」をクリックします。
ここでは例として、「DATA(H:)」をクリックします。
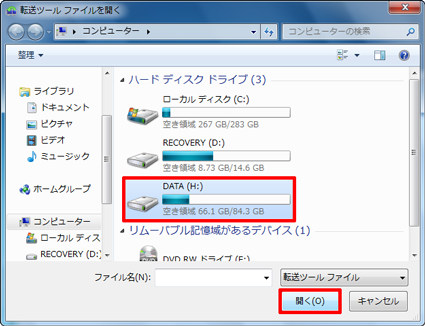
転送元のパソコンで保存したファイルをクリックして、「開く」をクリックします。
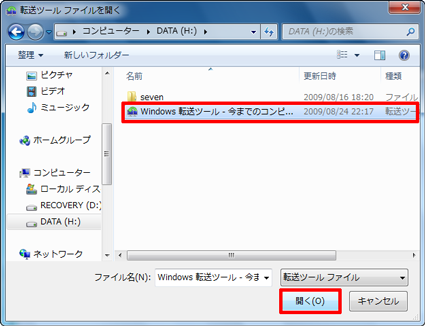
転送元のパソコンでパスワードを入力した場合は、パスワードを入力して「次へ」をクリックします。
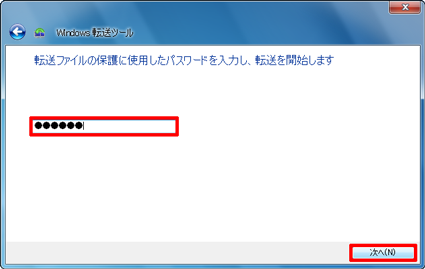
パソコンに取り込みたい項目にチェックを入れて、「転送」をクリックします。
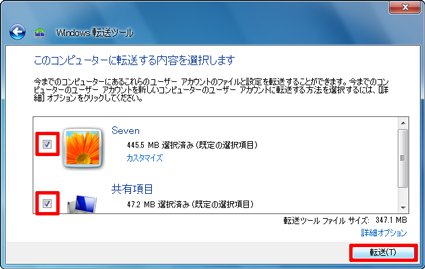
以上で操作完了です。
転送終了後に、「転送が完了しました」というメッセージが表示されたことを確認してください。
転送された内容や、インストールする必要があるプログラムを確認するには、それぞれの項目をクリックします。
終了する場合は、「閉じる」をクリックします。
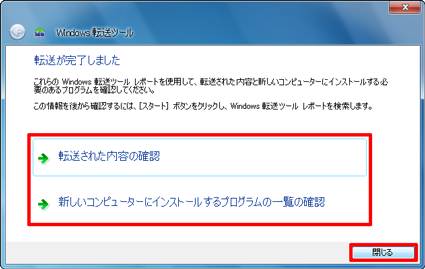
このQ&Aに出てきた用語
|
|
|











