|
|
Windows 8.1でWindows転送ツールを使用して古いパソコンから新しいパソコンへデータを移行する方法 | ||
Windows 8.1でWindows転送ツールを使用して古いパソコンから新しいパソコンへデータを移行する方法 |
|
Q&A番号:016215 更新日:2018/04/25 |
 | Windows 8.1で、Windows転送ツールを使用して古いパソコンから新しいパソコンへデータを移行する方法について教えてください。 |
 | Windows転送ツールを使用すると、今まで使用していたパソコンから新しいパソコンへのデータ移行を一括で行うことができます。 |
はじめに
Windows転送ツールとは、Windows(OS)のバージョンの異なるパソコン間でデータを一度にコピーするための機能です。
例えば、今まで使用していたパソコンから別のパソコンに乗り換える場合に、Windows転送ツールを利用することで、古いパソコンのデータを新しいパソコンへ一括でコピーすることができます。
Windows転送ツールを使用して、Windows 8.1のパソコンへ転送できるものは、以下のとおりです。
- ユーザーアカウント
- 電子メール
- ドキュメント
- ピクチャ
- ミュージック
- ビデオ
また、Windows転送ツールを使用する前に、以下の注意点を確認してください。
転送元と転送先のパソコンにWindows転送ツールがそれぞれインストールされている必要があります。
Windows 8.1で利用できる転送方法は、外付けハードディスクまたはUSBフラッシュドライブのみとなります。
Windows 8.1のデータを、以前のWindows(OS)のバージョンへ転送することはできません。
また、Windows 8.1へ転送できるのは、Windows 7 / 8のデータのみです。
※ Windows Vista以前のWindows(OS)のバージョンからは転送できません。Windows転送ツールを利用するには、管理者アカウントでサインインする必要があります。
ユーザーアカウントの種類については、以下の情報を参照してください。
 Windows 8.1のユーザーアカウントの種類(管理者/標準ユーザー)について
Windows 8.1のユーザーアカウントの種類(管理者/標準ユーザー)について
操作手順
Windows 8.1でWindows転送ツールを使用して古いパソコンから新しいパソコンへデータを移行するには、以下の操作手順を行ってください。
以下の項目を確認してください。
1. 転送元のパソコンでの操作手順
Windows 8.1のパソコンへデータを転送する場合、Windows 7 / 8のパソコンからのみ行うことができます。
手順については、お使いのパソコンのWindows(OS)のバージョンに応じて、以下の情報を参照してください。
 Windows 8でWindows転送ツールを使用する方法
Windows 8でWindows転送ツールを使用する方法
 Windows 7のWindows転送ツールでほかのパソコンのデータを外付けハードディスクに保存する方法
Windows 7のWindows転送ツールでほかのパソコンのデータを外付けハードディスクに保存する方法
2. 転送先のパソコンでの操作手順
転送先のWindows 8.1のパソコンでの操作については、以下の操作手順を行ってください。
スタート画面上でマウスポインターを動かし、画面下部に表示された「
 」をクリックします。
」をクリックします。
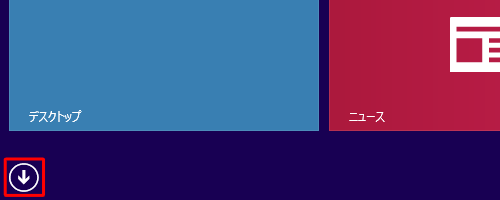
アプリ画面が表示されます。
「Windows転送ツール」をクリックします。
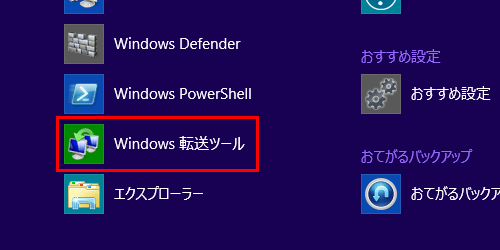
「Windows転送ツール」が表示されます。
内容を確認し、「次へ」をクリックします。
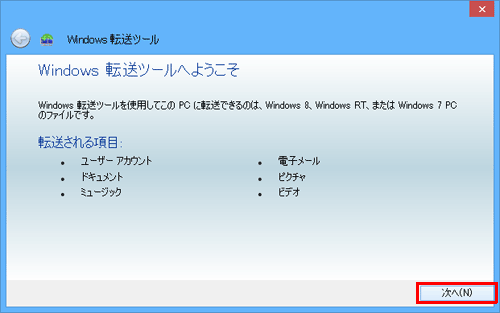
補足
ノートパソコンを使用している場合、Windows転送ツール起動後に「PCを電源に接続する」という画面が表示されることがあります。
Windows転送ツールでのファイル移行は、データの量などによって完了までに長時間かかる場合があるため、電源に接続した状態で操作を行ってください。
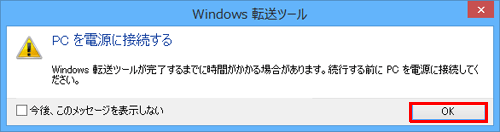
「Windows転送ツールで、既に他のPCからファイルを保存済みですか?」というメッセージが表示されます。
ファイルを保存した外付けハードディスクまたはUSBフラッシュドライブを挿入し、「はい」をクリックします。
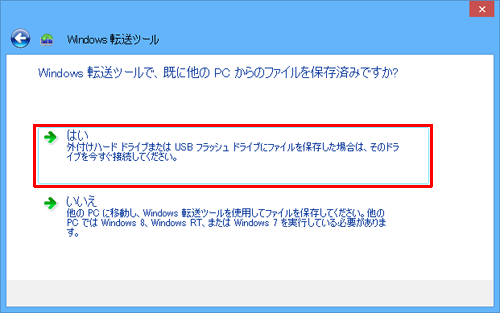
「転送ツールファイルを開く」が表示されます。
転送元のパソコンで保存した「Windows転送ツール-今までのPCの項目」ファイルをクリックし、「開く」をクリックします。
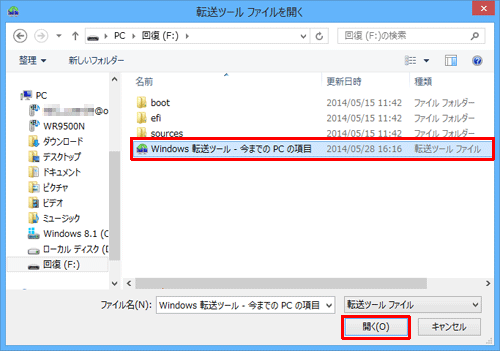
「転送ファイルの保護に使用したパスワードを入力し、転送を開始します」という画面が表示されます。
転送元のファイルを作成した際に設定したパスワードを入力し、「次へ」をクリックします。
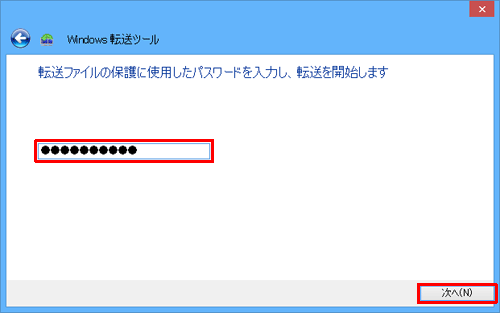
「設定を転送できません」という画面が表示されます。
「OK」をクリックします。
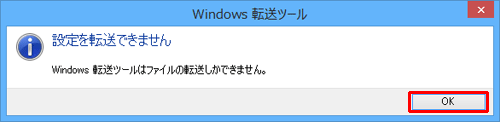
※ Windows 8.1のWindows転送ツールは、ファイルの転送のみで設定は転送できません。
「このPCに転送する内容を選択します」という画面が表示されます。
転送する項目にチェックが入っていることを確認し、「転送」をクリックします。
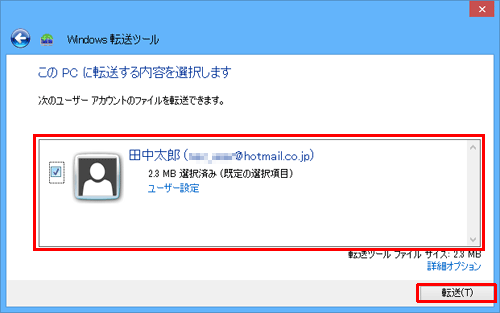
「このPCに項目を転送します」という画面が表示されたら、転送が完了するまでしばらく待ちます。
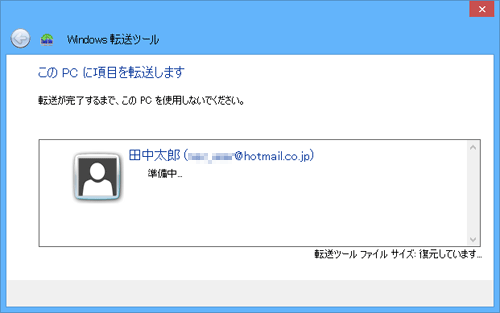
「ファイルが転送されました。」という画面が表示されれたら、「閉じる」をクリックします。
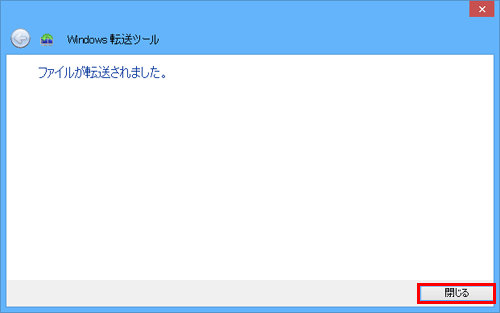
以上で操作完了です。
このQ&Aに出てきた用語
|
|
|











