|
|
Windows 7で拡大鏡(固定モード)を使用する方法 | ||
Windows 7で拡大鏡(固定モード)を使用する方法 |
|
Q&A番号:011743 更新日:2014/11/07 |
 | Windows 7で、拡大鏡(固定モード)を使用する方法について教えてください。 |
 | 拡大鏡の固定モードを使用すると、画面上部に拡大画面を固定で表示できます。 |
はじめに
Windows 7では、アクセサリの拡大鏡を使用し、画面全体や画面の一部を拡大して表示することができます。
表示される文字や画像が小さくて見にくい場合、拡大鏡を使用することで拡大表示されるため、確認がしやすくなります。
Windows 7の拡大鏡では、3種類のモードを用意しています。
- 全画面表示モード:画面全体が、設定した倍率に拡大表示されます。
- レンズモード:マウスポインターの周辺が、設定した倍率に拡大されます。
- 固定モード:画面上部に拡大画面を固定表示し、マウスポインターを中心に、設定した倍率で拡大されます。
ここでは、固定モードでの使用方法を案内します。
全画面表示モードとレンズモードでの使用方法については、以下の情報を参照してください。
 Windows 7で拡大鏡(全画面表示モード)を使用する方法
Windows 7で拡大鏡(全画面表示モード)を使用する方法
 Windows 7で拡大鏡(レンズモード)を使用する方法
Windows 7で拡大鏡(レンズモード)を使用する方法
操作手順
Windows 7で拡大鏡(固定モード)を使用するには、以下の操作手順を行ってください。
「スタート」→「すべてのプログラム」→「アクセサリ」→「コンピューターの簡単操作」→「拡大鏡」の順にクリックします。
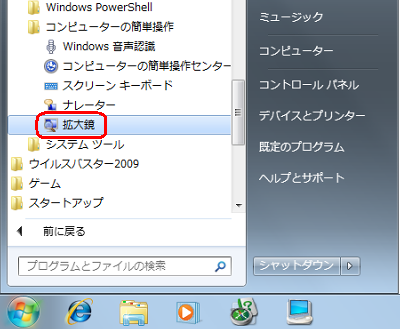
「拡大鏡」が起動します。
一定時間経過後、「拡大鏡」画面にマウスポインターを合わせないと、アイコン表示に変わります。「拡大鏡」画面
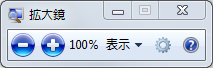
「拡大鏡」アイコン

「拡大鏡」アイコンにマウスポインターを合わせて、「>>」が表示されたらクリックします。

補足
以降の画面でも、「拡大鏡」画面にマウスポインターを合わせていないとアイコン表示に変わります。
「拡大鏡」画面を表示するには、手順3の操作を行って、表示を切り替えてください。「拡大鏡」画面に表示が変わったら、「表示」をクリックして表示された一覧から「固定」をクリックします。
※ 初期状態では「全画面表示」が選択されています。
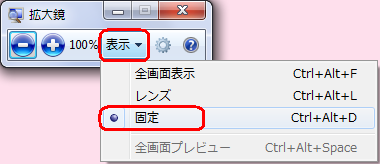
画面上部に拡大画面が固定表示されます。
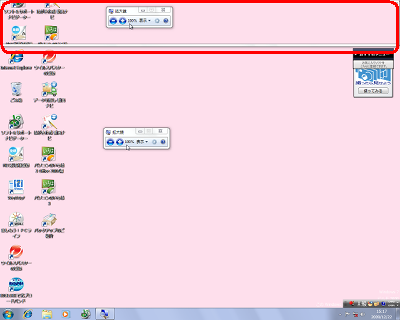
画面を拡大するには、「
 」をクリックします。
」をクリックします。
ここでは例として、1回クリックして200%に拡大します。
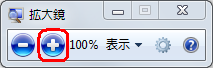
※ 初期状態では、1回クリックすると100%刻みで拡大され、最大1600%まで拡大できます。画面上部の固定表示部分が拡大し、倍率が「200%」に変わったことを確認します。
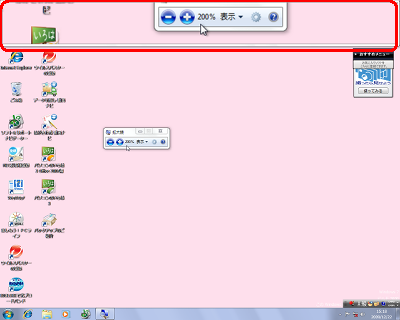
マウスポインターを拡大したい部分に動かします。
マウスポインターを動かすと、固定表示されている拡大画面がマウスポインターの動きに追随します。
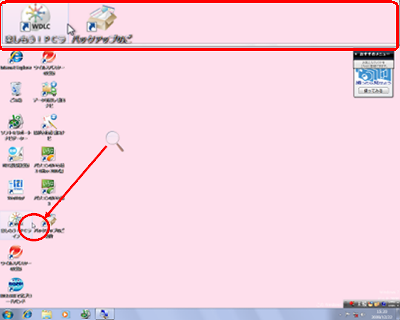
以上で操作完了です。
倍率を縮小するには、「 」をクリックしてください。
」をクリックしてください。
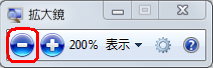
補足
拡大鏡を終了するには、「拡大鏡の設定」の「閉じる」をクリックします。
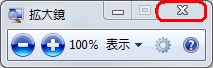
関連情報
このQ&Aに出てきた用語
|
|
|











