|
|
Windows 7で起動時に拡大鏡を開始する方法 | ||
Windows 7で起動時に拡大鏡を開始する方法 |
Q&A番号:013234 更新日:2014/12/26
|
Q&A番号:013234 更新日:2014/12/26 |
 | Windows 7で、起動時に拡大鏡を開始する方法について教えてください。 |
 | 設定を変更することで、パソコンの起動と同時に拡大鏡を表示し、画面の一部を拡大することができます。 |
設定を変更することで、パソコンの起動と同時に拡大鏡を表示し、画面の一部を拡大することができます。
はじめに
Windows 7では、拡大鏡を使用することで、画面の一部または全体を拡大して表示することができます。
拡大鏡の固定モードで画面を拡大した状態
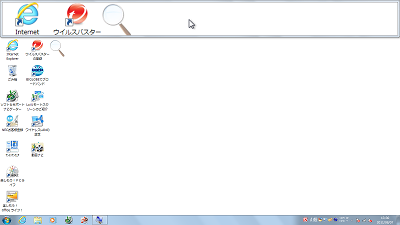
Windows 7の初期状態では、パソコンを起動後にアクセサリから拡大鏡を手動で起動する必要があります。
拡大鏡を常に使用したい場合は、パソコンの起動と同時に拡大鏡を開始するよう設定を変更できます。
操作手順
Windows 7で起動時に拡大鏡を開始するには、以下の操作手順を行ってください。
「スタート」→「コントロールパネル」の順にクリックします。
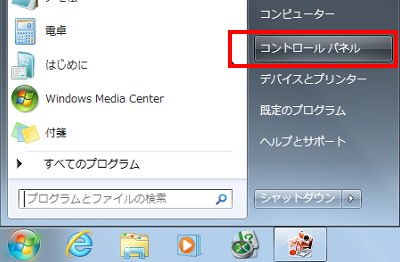
「コントロールパネル」が表示されます。
「コンピューターの簡単操作」欄の「視覚ディスプレイの最適化」をクリックします。
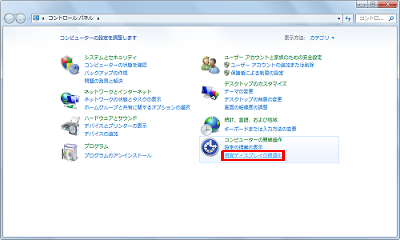
「画面上の項目を拡大します」欄の「拡大鏡を有効にします」にチェックを入れて、「OK」をクリックします。
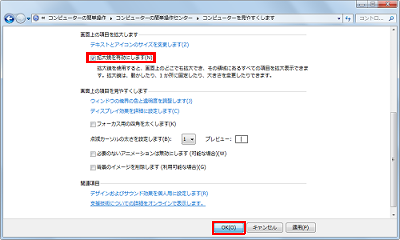
拡大鏡が起動したことを確認し、「コントロールパネル」の「閉じる」をクリックします。
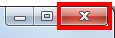
以上で操作完了です。
パソコンを再起動してWindows 7にログオン後、拡大鏡が自動で開始されることを確認してください。
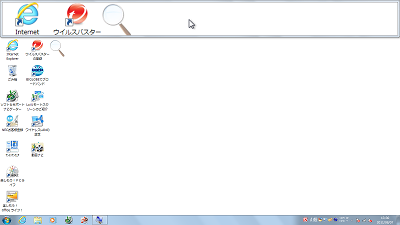
関連情報
このQ&Aに出てきた用語
|
|
|


 起動時に拡大鏡を開始する方法
起動時に拡大鏡を開始する方法








