|
|
Windows 7でZIP形式の圧縮ファイルを展開(解凍)する方法 | ||
Windows 7でZIP形式の圧縮ファイルを展開(解凍)する方法 |
|
Q&A番号:011753 更新日:2022/11/08 |
 | Windows 7で、ZIP形式の圧縮ファイルを展開(解凍)する方法について教えてください。 |
 | ZIP形式でファイルを圧縮した場合や、メールでZIP形式のファイルが添付されていたときは、Windows 7の標準機能で展開(解凍)することができます。 |
はじめに
Windows 7では、標準の機能として、ZIP形式とLZH形式の圧縮ファイルを展開(解凍)することができます。
空き容量を増やす目的でファイルやフォルダを圧縮した場合や、メールに添付しているファイルが圧縮されていたときは、ここで案内する方法で内容を確認できます。
ここでは、ZIP形式で圧縮されたファイルを展開(解凍)する方法を案内します。
LZH形式の圧縮ファイルを展開(解凍)するには、以下の情報を参照してください。
 Windows 7でLZH形式の圧縮ファイルを展開(解凍)する方法
Windows 7でLZH形式の圧縮ファイルを展開(解凍)する方法ZIPやLZH形式以外の圧縮ファイルを展開(解凍)するには、専用のアプリケーションをインストールする必要があります。
必要なアプリケーションの詳細については、圧縮ファイルの作成元に確認するか、インターネットで検索して確認してください。
操作手順
Windows 7でZIP形式の圧縮ファイルを展開(解凍)するには、以下の操作手順を行ってください。
ここでは例として、「ドキュメント」フォルダー内の圧縮ファイルを展開(解凍)する方法を案内します。
「スタート」→「ドキュメント」の順にクリックします。
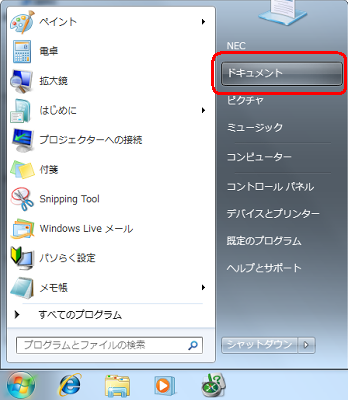
「ドキュメント」が表示されます。
ZIP形式の圧縮ファイルを右クリックし、表示された一覧から「すべて展開」をクリックします。
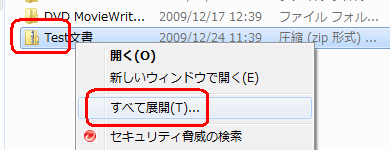
補足
ZIP形式の圧縮ファイルは、以下のアイコンで表示されます。
大アイコン

詳細表示のアイコン
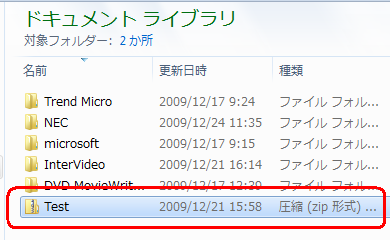
「圧縮(ZIP形式)フォルダーの展開」が表示されます。
「参照」をクリックして、展開(解凍)したフォルダーを保存する場所を指定し、「展開」をクリックします。
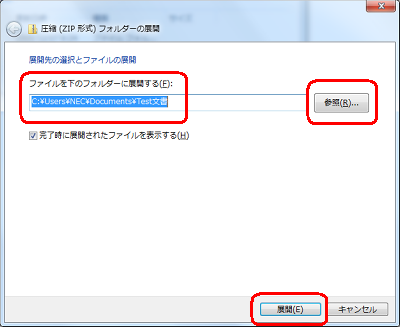
補足
「参照」をクリックすると、「展開先を選んでください。」が表示されます。
展開(解凍)するフォルダーを指定し、「OK」をクリックします。
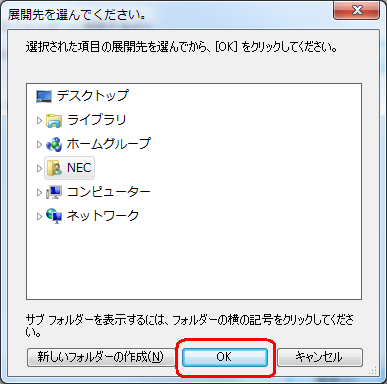
「この場所には同じ名前のファイルが既にあります。…」というメッセージが表示された場合は、画面の内容に従って操作を行います。
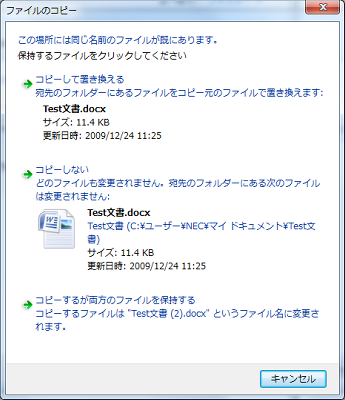
以上で操作完了です。
圧縮ファイルが展開(解凍)されたことを確認してください。
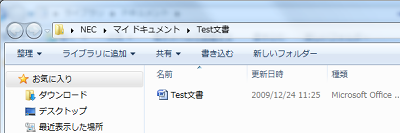
補足
ここで案内した方法を行わずに、ZIP形式の圧縮ファイルをダブルクリックすると、圧縮ファイル内のファイルが表示されます。表示されたファイルをさらにダブルクリックすると、ファイルの内容が確認できることがあります。
このQ&Aに出てきた用語
|
|
|











