|
|
Windows 7で新規圧縮フォルダーを作成する方法 | ||
Windows 7で新規圧縮フォルダーを作成する方法 |
|
Q&A番号:012096 更新日:2022/11/25 |
 | Windows 7で、新規圧縮フォルダーを作成する方法について教えてください。 |
 | Windows 7で、新規圧縮フォルダーを作成する方法について案内します。 |
はじめに
Windows 7では、新規圧縮フォルダーが作成できます。
フォルダーを圧縮フォルダーにすると、ディスクの空き領域が圧縮された分だけ増えます。
新規圧縮フォルダーの中は空ですが、ファイルやフォルダーを貼り付け、もしくはドラッグ&ドロップでコピー/移動させるとファイルやフォルダーは圧縮されて圧縮フォルダーに入ります。
逆に圧縮フォルダーからファイルやフォルダーをコピーして圧縮フォルダーではないフォルダーに貼り付け、もしくはドラッグ&ドロップでコピー/移動させると解凍されて取り出せます。
Windows 7でファイルやフォルダーを圧縮する方法は、以下の情報を参照してください。
 Windows 7でファイルやフォルダーを圧縮する方法
Windows 7でファイルやフォルダーを圧縮する方法Windows 7で圧縮ファイルを展開(解凍)する方法は、以下の情報を参照してください。
 Windows 7でZIP形式の圧縮ファイルを展開(解凍)する方法
Windows 7でZIP形式の圧縮ファイルを展開(解凍)する方法
 Windows 7でLZH形式の圧縮ファイルを展開(解凍)する方法
Windows 7でLZH形式の圧縮ファイルを展開(解凍)する方法
操作手順
新規圧縮フォルダーを作成するには、以下の操作手順を行ってください。
タスク バーの「エクスプローラー」アイコンをクリックします。

新規圧縮フォルダーを作成したい場所をクリックします。
ここでは例として、「ローカル ディスク (D:)」をクリックします。
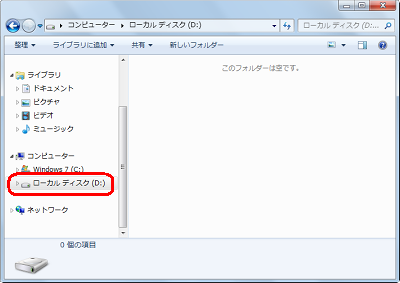
ファイルやフォルダーがないところで右クリックし、「新規作成」→「圧縮 (ZIP形式) フォルダー」に順にクリックします。
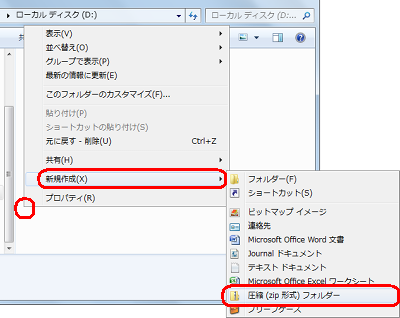
「新しい圧縮された (zip 形式) フォルダー」という名前でフォルダーが作成されます。
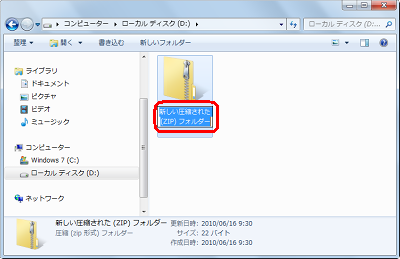
フォルダー名を変更する場合は変更し、フォルダー以外の部分をクリックします。変更する必要がなければ、フォルダー以外の部分をクリックすると表示されているフォルダー名となります。
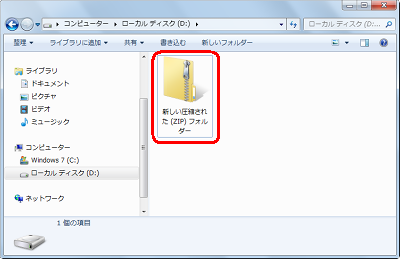
以上で操作完了です。
新規圧縮フォルダーにファイルやフォルダーをコピーして貼り付け、もしくはドラッグ&ドロップで追加すると圧縮されて圧縮フォルダーに入ることを確認してください。
・あらかじめ作成したWordファイルを新規圧縮フォルダーに入れた例
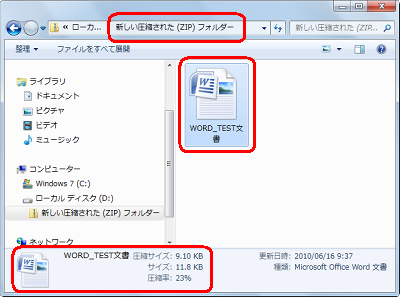
※新規圧縮フォルダーに入れた状態でもWordファイルをダブル クリックするとWordで表示されますが、読み取り専用となります。
新規圧縮フォルダーからファイルやフォルダーをコピーして他の場所に貼り付け、もしくはドラッグ&ドロップで出すと解凍されて取り出せることを確認してください。
・あらかじめ作成したWordファイルを新規圧縮フォルダーから取り出した例
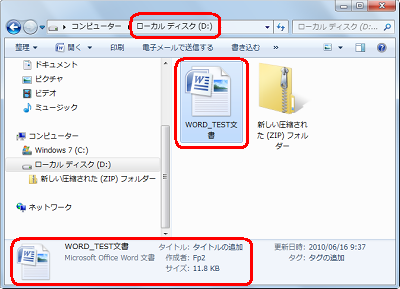
このQ&Aに出てきた用語
|
|
|











