|
|
Windows 7でGuestアカウントを利用できないようにする方法 | ||
Windows 7でGuestアカウントを利用できないようにする方法 |
|
Q&A番号:011768 更新日:2018/04/17 |
 | Windows 7で、Guestアカウントを利用できないようにする方法について教えてください。 |
 | Guestアカウントの設定をオフにし、パスワードを設定したユーザーアカウントを使用することで、パソコンの安全性を高めることができます。 |
はじめに
Windows 7では、Guestアカウントを有効にすることで、ユーザーアカウントを作成していない人が一時的にパソコンを使用できるようになります。Guestアカウントを利用できる状態では、パスワードを入力せずに誰でもパソコンにログオンし、インターネットの参照やシャットダウンなどの操作を行えるので、セキュリティ上の問題が発生する可能性があります。
Guestアカウントを利用できないようにするには、管理者アカウントでWindows 7にログオンし、Guestアカウントの設定をオフに変更します。
なお、標準アカウントでログオンしている場合でも、ユーザーアカウント制御機能が有効であれば、「ユーザーアカウント制御」画面で管理者アカウントのパスワードを入力し、設定を変更することが可能です。
「ユーザーアカウント制御」が表示された場合の対処方法については、以下の情報を参照してください。
 Windows 7でユーザーアカウント制御が表示された場合の対処方法
Windows 7でユーザーアカウント制御が表示された場合の対処方法
操作手順
Windows 7で、Guestアカウントを利用できないようにするには、以下の操作手順を行ってください。
「スタート」→「コントロールパネル」の順にクリックします。
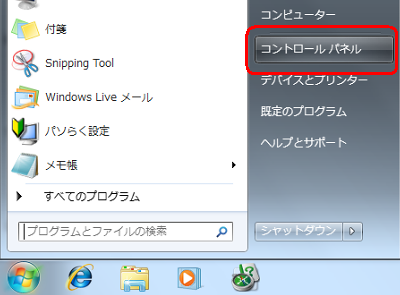
「コントロールパネル」が表示されます。
「ユーザーアカウントの追加または削除」をクリックします。
※ 表示方法がアイコンの場合は「ユーザーアカウント」をクリックし、「別のアカウントの管理」をクリックします。
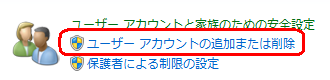
「Guest」をクリックします。
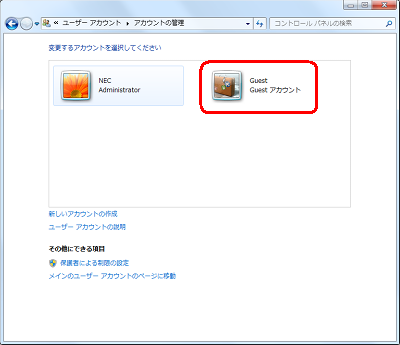
補足
「Guestアカウントはオフです」と表示されている場合は、すでにGuestアカウントが無効のため、以降の操作手順を行う必要はありません。
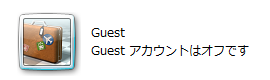
「Guestアカウントのオフ」をクリックします。
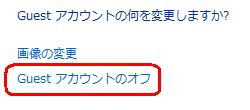
以上で操作完了です。
「Guestアカウントはオフです」と表示されたことを確認してください。
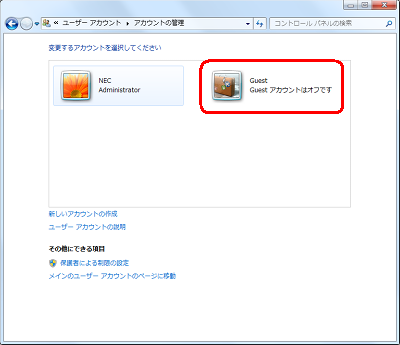
関連情報
このQ&Aに出てきた用語
|
|
|











