|
|
Windows 8 / 8.1でGuestアカウントを利用できないようにする方法 | ||
Windows 8 / 8.1でGuestアカウントを利用できないようにする方法 |
|
Q&A番号:015306 更新日:2018/04/17 |
 | Windows 8 / 8.1で、Guestアカウントを利用できないようにする方法について教えてください。 |
 | Guestアカウントの設定をオフにし、パスワードを設定したユーザーアカウントを使用することで、パソコンの安全性を高めることができます。 |
はじめに
Windows 8 / 8.1では、Guestアカウントを有効にすることで、ユーザーアカウントを作成していない人が一時的にパソコンを使用できるようになります。Guestアカウントを利用できる状態では、パスワードを入力せずに誰でもパソコンにサインインし、インターネットの参照やシャットダウンなどの操作を行えるので、セキュリティ上の問題が発生する可能性があります。
Guestアカウントを利用できないようにするには、管理者アカウントでWindows 8 / 8.1にサインインし、Guestアカウントの設定をオフに変更します。
なお、標準アカウントでサインインしている場合でも、ユーザーアカウント制御機能が有効であれば、「ユーザーアカウント制御」画面で管理者アカウントのパスワードを入力し、設定を変更することが可能です。
操作手順
Windows 8 / 8.1でGuestアカウントを利用できないようにするには、以下の操作手順を行ってください。
※ ここではWindows 8の画面で案内していますが、Windows 8.1でも同様の操作が行えます。
「Windows」キーを押しながら「X」キーを押し、表示された一覧から「コントロールパネル」をクリックします。
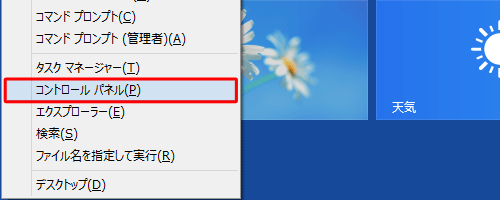
「コントロールパネル」が表示されます。
「アカウントの種類の変更」をクリックします。
※ 表示方法がアイコンの場合は「ユーザーアカウント」をクリックして、「別のアカウントの管理」をクリックします。
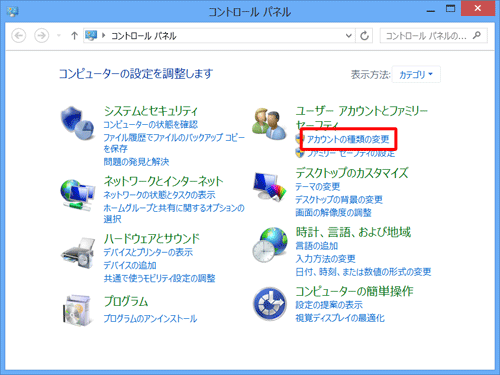
「変更するユーザーを選んでください」欄から、「Guest」をクリックします。
※ 「Guestアカウントはオフです」と表示されている場合は、すでにGuestアカウントが無効のため、以降の操作手順を行う必要はありません。

「Guestアカウントのオフ」をクリックします。
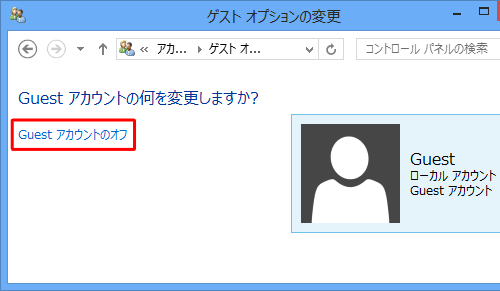
以上で操作完了です。
「Guestアカウントはオフです」と表示されたことを確認してください。
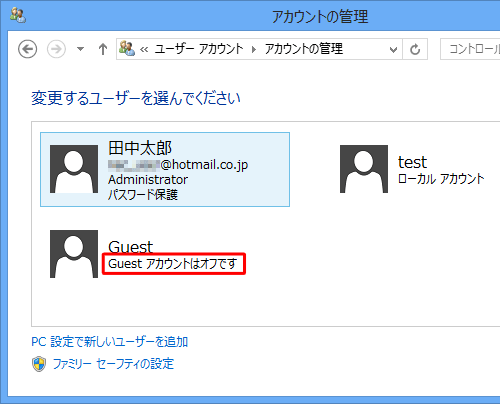
関連情報
このQ&Aに出てきた用語
|
|
|


 Guestアカウントを利用できないようにする方法
Guestアカウントを利用できないようにする方法








