|
|
Windows 7でGuestアカウントを利用できるようにする方法 | ||
Windows 7でGuestアカウントを利用できるようにする方法 |
|
Q&A番号:011894 更新日:2018/04/17 |
 | Windows 7で、Guestアカウントを利用できるようにする方法について教えてください。 |
 | Guestアカウントの設定を有効にすることで、ユーザーアカウントを作成していない人でも、パソコンを利用できるようになります。 |
はじめに
Windows 7では、ユーザーアカウントを作成していない人が一時的にパソコンを使用できるようにするために、「ユーザーアカウント」の設定においてGuestアカウントを有効にします。
Guestアカウントを有効にすることで、パスワードを入力せずにログオンでき、インターネットの参照などの操作を行うことが可能になります。
Guestアカウントを有効にするには、管理者アカウントでWindows 7にログオンし、Guestアカウントの設定をオンに変更します。
なお、標準アカウントでログオンしている場合でも、ユーザーアカウント制御機能が有効であれば、「ユーザーアカウント制御」画面で管理者アカウントのパスワードを入力し、設定を変更することが可能です。
「ユーザーアカウント制御」が表示された場合の対処方法については、以下の情報を参照してください。
 Windows 7でユーザーアカウント制御が表示された場合の対処方法
Windows 7でユーザーアカウント制御が表示された場合の対処方法
Guestアカウントが有効の場合、誰でもパソコンを利用することができるため、セキュリティ上の問題が発生する可能性があります。
初期設定では、Guestアカウントは無効に設定されているため、Guestアカウントを使用する必要がなくなった場合は、パソコンの安全性を高めるうえでも、設定をオフに戻すことを推奨します。
操作手順
Windows 7で、Guestアカウントを利用できるようにするには、以下の操作手順を行ってください。
「スタート」→「コントロールパネル」の順にクリックします。
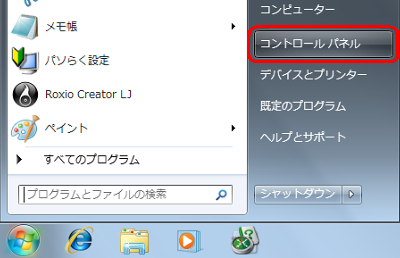
「コントロールパネル」が表示されます。
「ユーザーアカウントの追加または削除」をクリックします。
※ 表示方法がアイコンの場合は「ユーザーアカウント」をクリックし、「別のアカウントの管理」をクリックします。
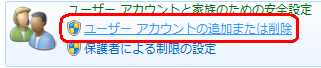
「Guest」をクリックします。
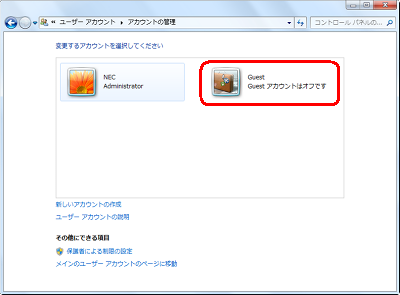
「オン」をクリックします。
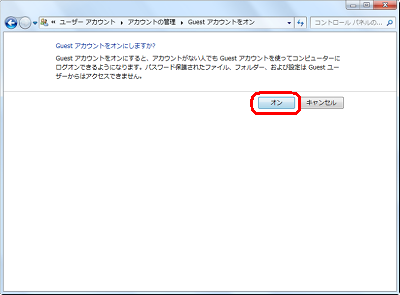
以上で操作完了です。
パソコンの再起動やログオフを行った際、Guestアカウントが選択できることを確認してください。
関連情報
このQ&Aに出てきた用語
|
|
|











