|
|
Windows 7でWindows Updateを使ってインストールしたプログラムを確認する方法 | ||
Windows 7でWindows Updateを使ってインストールしたプログラムを確認する方法 |
Q&A番号:011842 更新日:2021/02/18
|
Q&A番号:011842 更新日:2021/02/18 |
 | Windows 7で、Windows Updateを使ってインストールしたプログラムを確認する方法について教えてください。 |
 | 「更新履歴の表示」画面から、更新プログラムのインストールが正常に完了したかどうかを確認できます。 |
「更新履歴の表示」画面から、更新プログラムのインストールが正常に完了したかどうかを確認できます。
はじめに
Windows 7では、Window Updateを使用して動作やセキュリティを向上するための更新プログラムをインストールします。
パソコンにインストールされた更新プログラムは、「更新履歴の表示」画面から、正常にインストールされたかどうかを確認することができます。
操作手順
Windows 7でWindows Updateを使ってインストールしたプログラムを確認するには、以下の操作手順を行ってください。
「スタート」→「すべてのプログラム」→「Windows Update」の順にクリックします。
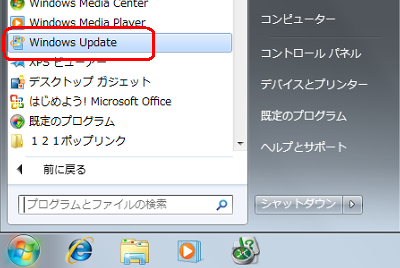
画面左側の「更新履歴の表示」をクリックします。
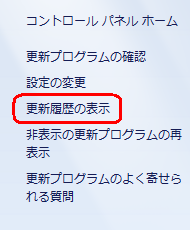
プログラムの更新履歴が表示されます。
一覧には、プログラムの名前、状態、重要度、インストール日の情報が表示されます。
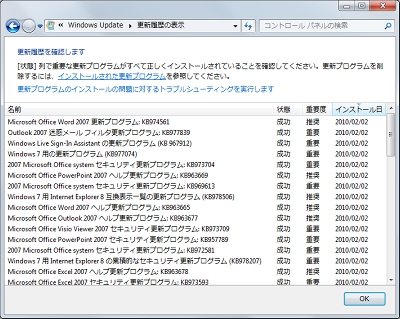
補足
「状態」欄をクリックすると、インストールの状態別に並び替えることができます。
「成功」以外のプログラムがある場合は、インターネットに接続し、Windows Updateを行ってください。
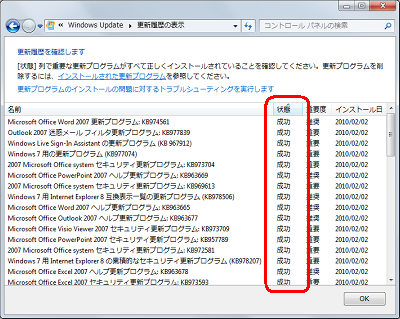
※ 「状態」や「名前」などの項目名をクリックすると、昇順(「▲」)と降順(「▼」)で並び替えができます。
以上で操作完了です。
確認が終わったら「OK」をクリックしてください。
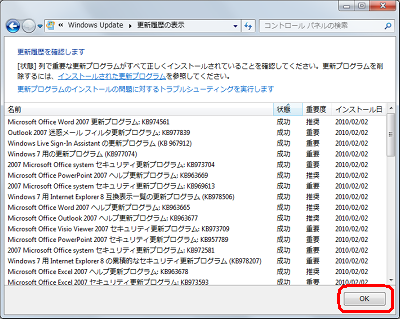
このQ&Aに出てきた用語
|
|
|


 Windows Updateを使ってインストールしたプログラムを確認する方法
Windows Updateを使ってインストールしたプログラムを確認する方法








