|
|
Windows 7のWindows Updateを手動で行う方法 | ||
Windows 7のWindows Updateを手動で行う方法 |
|
Q&A番号:014736 更新日:2023/12/14 |
 | Windows 7のWindows Updateを手動で行う方法について教えてください。 |
 | Windows 7のWindows Updateは、初期設定で自動更新が有効のため自動でアップデートされますが、任意のタイミングで手動でアップデートを行うこともできます。 |
はじめに
Windows Updateを手動で行うと、任意のタイミングでパソコンを最新の状態に更新することができます。
また、自動更新ではインストールされないドライバーなどのオプションに関する更新プログラムのインストールが可能になります。
- Windows Updateを行う場合、インターネットに接続しておく必要があります。
- ご使用のパソコン環境、およびダウンロードまたはインストールするモジュールの数や内容により、Windows Updateが完了するまで長時間かかる場合があります。
- セキュリティの重要な更新などを行うことができるため、Windows Updateを利用して最新の状態に更新することをおすすめします。
- Windows Updateを行う際は、パソコンをACアダプターに接続して電源が切れないよう注意してください。
※ お探しの情報ではない場合は、Q&A検索から他のQ&Aもお探しください。
 Q&A検索 - トップページ
Q&A検索 - トップページ
操作手順
Windows 7のWindows Updateを手動で行うには、以下の操作手順を行ってください。
起動しているアプリケーションをすべて終了します。
「スタート」→「すべてのプログラム」→「Windows Update」の順にクリックします。
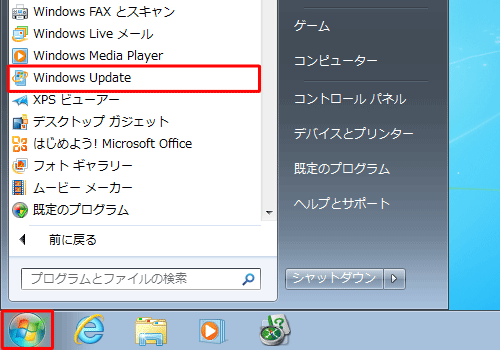
「Windows Update」が表示されます。
画面左側から「更新プログラムの確認」をクリックします。
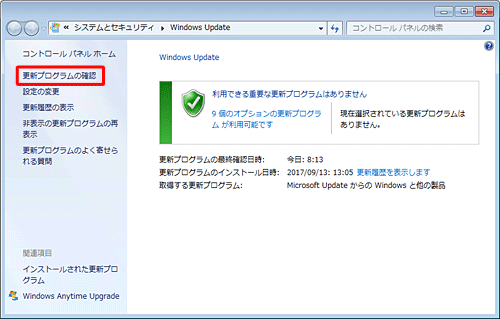
「更新プログラムを確認しています…」が表示されたら、しばらく待ちます。
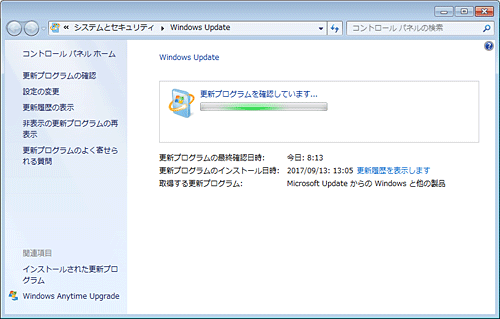
「更新プログラムをコンピューターにダウンロードしてインストールします」と表示された場合は、「更新プログラムのインストール」をクリックします。
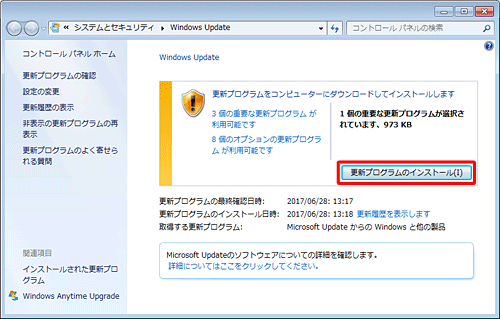
補足
インストールする更新プログラムを追加で選択するには、上記の画面で「…個の重要な更新プログラムが利用可能です」または「…個のオプションの更新プログラムが利用可能です」をクリックし、必要な更新プログラムにチェックを入れて「OK」をクリックします。
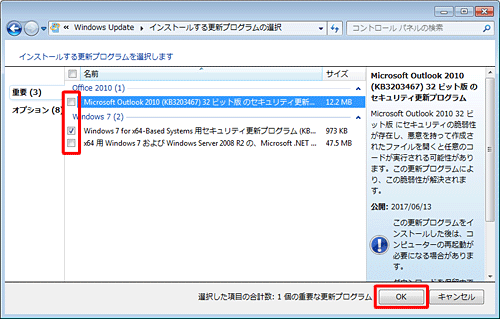
「Windowsは最新の状態です。」と表示された場合は、インストールできる更新プログラムが提供されていないため、操作完了です。
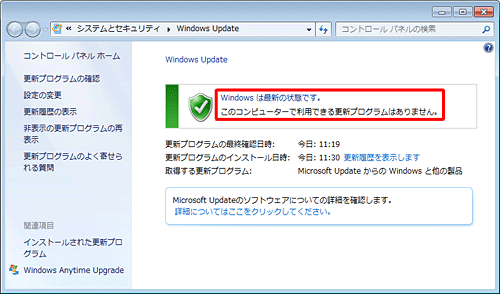
インストールが完了するまでしばらく待ちます。
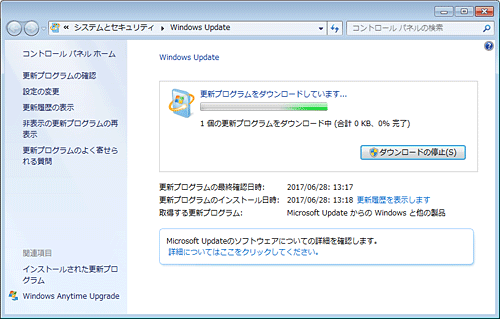
「更新プログラムは正常にインストールされました。」と表示されたら、「今すぐ再起動」をクリックします。
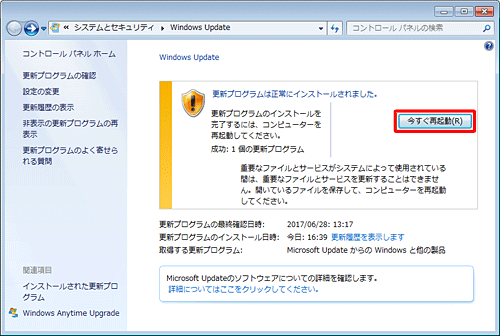
※ 「今すぐ再起動」が表示されていない場合は、操作完了です。パソコンが自動で再起動するまで、しばらく待ちます。
以上で操作完了です。
更新プログラムがインストールされたことを確認してください。
補足
パソコンにインストールされた更新プログラムを確認するには、以下の情報を参照してください。
 Windows 7でWindows Updateを使ってインストールしたプログラムを確認する方法
Windows 7でWindows Updateを使ってインストールしたプログラムを確認する方法
このQ&Aに出てきた用語
Q&Aをご利用いただきありがとうございます
この情報はお役に立ちましたか?
お探しの情報ではなかった場合は、Q&A検索から他のQ&Aもお探しください。
 Q&A検索 - トップページ
Q&A検索 - トップページ
また、今後の改善のためアンケートにご協力をお願いします。
ご意見・ご要望等ございましたら、アンケート回答後のフォームにもご記入ください。
今後のコンテンツ改善に活用させていただきます。
|
|
|











