|
|
Windows 7でメモリの使用状況を確認する方法 | ||
Windows 7でメモリの使用状況を確認する方法 |
|
Q&A番号:011882 更新日:2021/02/18 |
 | Windows 7で、メモリの使用状況を確認する方法について教えてください。 |
 | メモリが不足していると、パソコンの動作が遅くなる場合があります。必要に応じて、Windowsタスクマネージャーから現在のメモリ使用状況を確認してください。 |
はじめに
パソコンの動作が遅くなった場合、現在使用しているメモリが不足している可能性があります。
タスクマネージャーを利用し、状況に応じて、メモリ不足の有無やプログラムごとのメモリ消費量などを確認してください。
パソコンに搭載されているメモリ容量を確認するには、以下の情報を参照してください。
 Windows 7でパソコンに搭載されているメモリの容量を確認する方法
Windows 7でパソコンに搭載されているメモリの容量を確認する方法
操作手順
Windows 7でメモリの使用状況を確認するには、以下の操作手順を行ってください。
タスクバーの何も表示されていない場所で右クリックし、表示された一覧から「タスクマネージャーの起動」をクリックします。
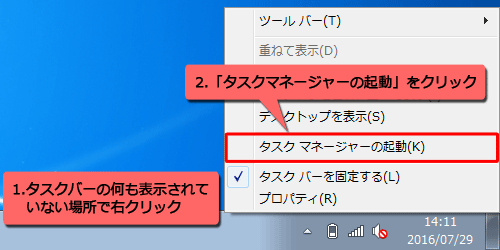
「Windowsタスクマネージャー」が表示されます。
「パフォーマンス」タブをクリックし、「物理メモリ(MB)」欄と画面下部の「物理メモリ」の表示から、現在のメモリ使用状況を確認します。

補足
それぞれの値の見方については、以下のとおりです。
「物理メモリ(MB)」欄
「合計」
パソコンに搭載されているメモリ容量(MB単位)を指します。
パンフレットに記載されているメモリ容量より1〜数MB少なく表示されることがありますが、これはビデオメモリやパソコン自体が稼働するために使用するメモリとして、事前に確保されているためです。「キャッシュ済み」
システムリソース(Windowsが使用するメモリ領域)として使用可能なキャッシュ容量を指します。
物理的にパソコンに搭載しているメモリ容量が増えると、キャッシュ済み容量も増えます。
プログラムを実行するときに必要な領域で、メモリ不足になると起動時に比べて少なくなります。「空きメモリ」
まったく使用していないメモリ容量を指します。
0になっても、「キャッシュ済み」が残っていれば問題ありません。
画面下部「物理メモリ」欄
現在使用中のメモリの割合が表示されます。
アプリケーションを起動するほど値が増え、100%に近づくほどメモリ不足の状態です。
メモリ使用量が100%に近い状態が続く場合は、以下の情報を参照し、メモリの増設を検討してください。
 パソコンにメモリを増設する方法
パソコンにメモリを増設する方法プログラムごとのメモリ使用量を確認するには、「リソースモニター」をクリックします。

「リソースモニター」が表示されます。
「メモリ」タブをクリックし、起動しているプログラムごとのメモリ消費量を確認します。
※ 「コミット」欄で、メモリを多く消費しているプログラムを確認できます。

補足
パソコンの動作が遅い場合は、メモリを多く消費しているアプリケーションを終了してください。
なお、プログラムの一覧には、アプリケーションのほかにWindowsの動作に必要なプログラムも含まれています。
「イメージ」欄のプログラム名から判別できるアプリケーションのみ終了してください。
以上で操作完了です。
このQ&Aに出てきた用語
|
|
|











