|
|
Windows 7でマウスポインターを「OK」ボタンや「はい」ボタンなどへ自動的に移動させる方法 | ||
Windows 7でマウスポインターを「OK」ボタンや「はい」ボタンなどへ自動的に移動させる方法 |
Q&A番号:011863 更新日:2013/07/12
|
Q&A番号:011863 更新日:2013/07/12 |
 | Windows 7で、マウスポインターを「OK」ボタンや「はい」ボタンなどへ自動的に移動させる方法について教えてください。 |
 | ダイアログボックスが表示された際に、マウスポインターが自動的に「OK」ボタンや「はい」ボタンなど既定のボタン上に移動するように設定することができます。 |
ダイアログボックスが表示された際に、マウスポインターが自動的に「OK」ボタンや「はい」ボタンなど既定のボタン上に移動するように設定することができます。
操作手順
マウスポインターを「OK」ボタンや「はい」ボタンなどへ自動的に移動させるには、以下の操作手順を行ってください。
「スタート」→「コントロール パネル」の順にクリックします。
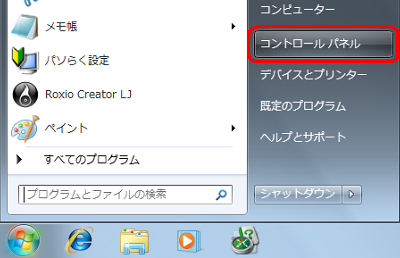
「コントロールパネル」が表示されます。
「表示方法」が「カテゴリ」になっていることを確認し、「ハードウェアとサウンド」をクリックします。
※ 表示方法がアイコンの場合は「マウス」をクリックし、手順4へ進みます。
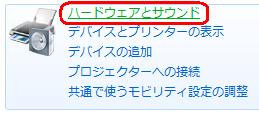
「ハードウェアとサウンド」が表示されます。
「デバイスとプリンター」欄から「マウス」をクリックします。

「マウスのプロパティ」が表示されます。
「ポインターオプション」タブをクリックし、「動作」欄の「ポインターを自動的に既定のボタン上に移動する」にチェックを入れて、「OK」をクリックします。
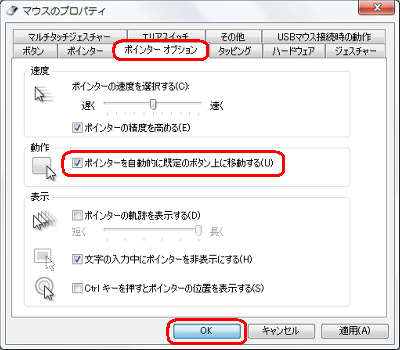
※ パソコンの使用環境により、画面が異なる場合があります。
画面右上の「閉じる」をクリックし、画面を閉じます。
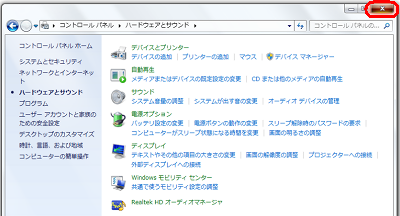
以上で操作完了です。
ダイアログボックスが表示された際に、マウスポインターが自動的に「OK」ボタンや「はい」ボタンなどの既定のボタン上に移動することを確認してください。
「OK」ボタンの例
「test1」ファイルを右クリックし、「プロパティ」をクリックすると、プロパティ画面の「OK」ボタンに移動
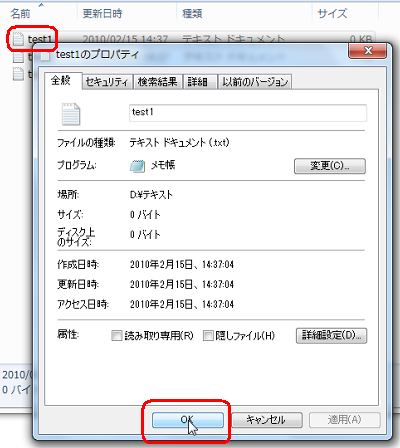
「はい」ボタンの例
「test1」ファイルを右クリックし、「削除」をクリックすると、「はい」ボタンに移動
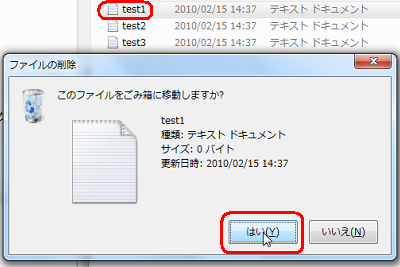
このQ&Aに出てきた用語
|
|
|


 マウスポインターを「OK」ボタンや「はい」ボタンなどへ自動的に移動させる方法
マウスポインターを「OK」ボタンや「はい」ボタンなどへ自動的に移動させる方法








