|
|
Windows 7で一時的にNXパッドを機能停止にする方法 | ||
Windows 7で一時的にNXパッドを機能停止にする方法 |
|
Q&A番号:012081 更新日:2021/02/18 |
 | Windows 7で、一時的にNXパッドを機能停止にする方法について教えてください。 |
 | NXパッドを機能停止にすると、キーボード操作時にマウスポインターが誤動作したり、誤ってクリックしたりすることを防げます。 |
はじめに
ノートパソコンで、NXパッドの機能を有効にしたままキーボードを操作すると、誤ってタッチパッドに触れてクリックやダブルクリックしたり、マウスポインターやカーソルが勝手に飛んでしまったりする場合があります。
このようなときは、NXパッドの機能を無効にすることで、マウスポインターやカーソルなどの誤動作を防ぐことができます。
| NXパッドが無効になった状態 | NXパッドが有効の状態 |
|---|---|
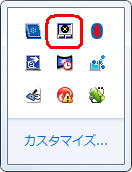 |
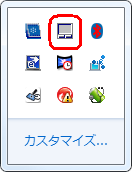 |
| 「NXパッド」アイコンに 「X」が表示される |
「NXパッド」アイコンから 「X」が消えている |
パソコンの機種によって、ここで案内している操作を行えない場合があります。
その場合は、以下の情報も参照してください。
 Windows 7でUSBマウスの接続時にNXパッドを機能停止にする方法
Windows 7でUSBマウスの接続時にNXパッドを機能停止にする方法
操作手順
Windows 7で一時的にNXパッドを機能停止にするには、以下の操作手順を行ってください。
「スタート」→「コントロールパネル」の順にクリックします。
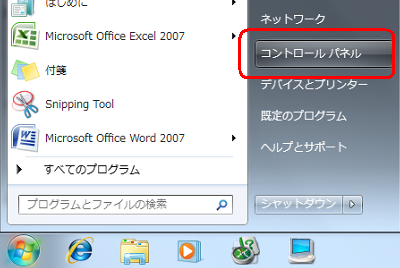
「ハードウェアとサウンド」をクリックします。
※ 表示方法がアイコンの場合は「マウス」をクリックし、手順4へ進みます。
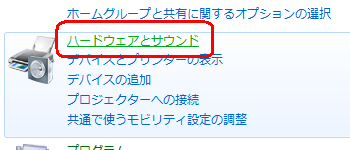
「マウス」をクリックします。

「マウスのプロパティ」が表示されます。
「ボタン」タブをクリックし、「パッドボタン設定」欄の「左右ボタン」ボックスをクリックし、一覧から「Pad操作面機能停止」をクリックしたら、「OK」をクリックします。

※ パソコン購入時の状態では「手書きでお助けパッド」や「オートスクロール」が設定されています。右上の「×」をクリックし、「コントロールパネル」を閉じます。
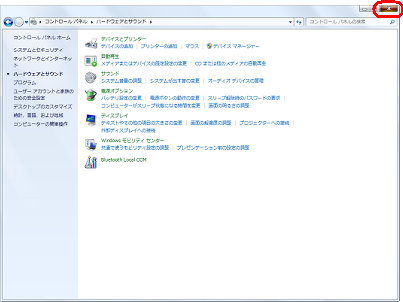
設定が完了したら、左右ボタンを同時に押します。
※ 再度左右ボタンを同時に押すことで、NXパッドを有効に戻せます。
以上で操作完了です。
タスクバーの「NXパッド」アイコンから、一時的にNXパッドが機能停止になっていることを、以下の手順で確認してください。
タスクバーの「△」をクリックします。
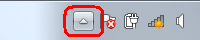
NXパッドアイコンを確認し、「×」が表示されていたら、NXパッドは無効の状態です。
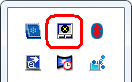
対象製品
LaVie(LaVie Eを除く)、2010年10月以降のLaVie Light、VersaPro
関連情報
このQ&Aに出てきた用語
|
|
|











