|
|
Windows 10でマウスポインターを「OK」ボタンや「はい」ボタンなどへ自動的に移動させる方法 | ||
Windows 10でマウスポインターを「OK」ボタンや「はい」ボタンなどへ自動的に移動させる方法 |
Q&A番号:020484 更新日:2024/12/18
|
Q&A番号:020484 更新日:2024/12/18 |
 | Windows 10で、マウスポインターを「OK」ボタンや「はい」ボタンなどへ自動的に移動させる方法について教えてください。 |
 | マウスのプロパティのポインターオプションで、ポインターを自動的に既定のボタン上に移動するように設定できます。 |
マウスのプロパティのポインターオプションで、ポインターを自動的に既定のボタン上に移動するように設定できます。
はじめに
Windows 10では、ダイアログボックスが表示された際に、マウスポインターが「OK」や「はい」など既定のボタン上に、自動的に移動するように設定することができます。
※ Windows 10のアップデート状況によって、画面や操作手順、機能などが異なる場合があります。
 Q&A検索 - トップページ
Q&A検索 - トップページ
 Windows 11でマウスポインターを「OK」ボタンや「はい」ボタンなどへ自動的に移動させる方法
Windows 11でマウスポインターを「OK」ボタンや「はい」ボタンなどへ自動的に移動させる方法
操作手順
Windows 10でマウスポインターを「OK」ボタンや「はい」ボタンなどへ自動的に移動させるには、以下の操作手順を行ってください。
「スタート」をクリックし、「
 」(設定)にマウスカーソルを合わせます。
」(設定)にマウスカーソルを合わせます。
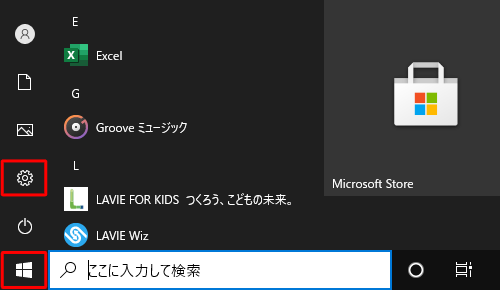
表示されたメニューから「設定」をクリックします。
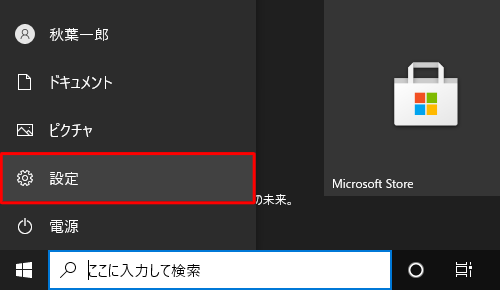
「設定」が表示されます。
「デバイス」をクリックします。
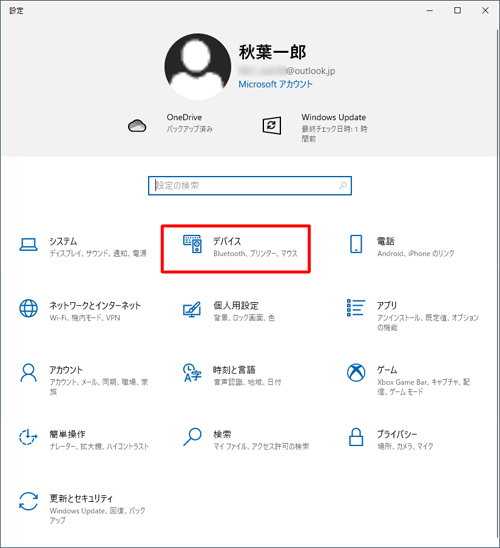
「デバイス」が表示されます。
画面左側から「マウス」をクリックし、「関連設定」欄から「その他のマウスオプション」をクリックします。
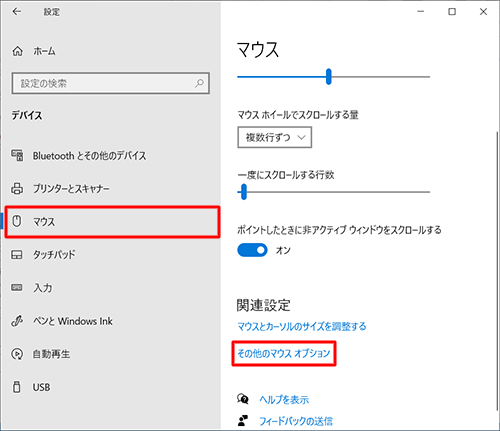
「マウスのプロパティ」が表示されます。
「ポインターオプション」タブをクリックします。
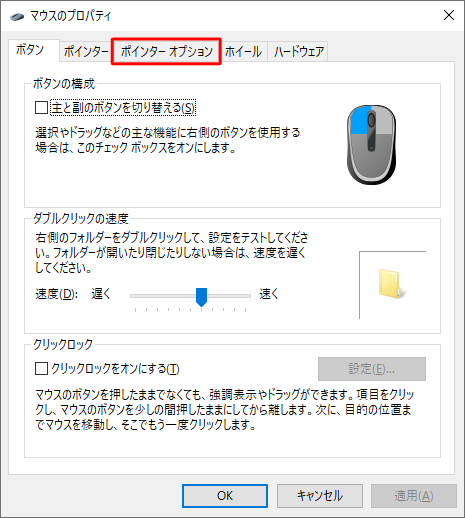
「動作」欄の「ポインターを自動的に既定のボタン上に移動する」にチェックを入れ、「OK」をクリックします。
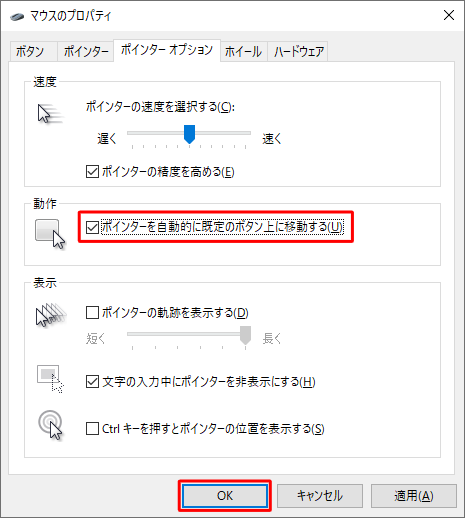
以上で操作完了です。
ダイアログボックスが表示された際に、マウスポインターが自動的に「OK」や「はい」などの既定のボタン上に移動することを確認してください。
Q&Aをご利用いただきありがとうございます
この情報はお役に立ちましたか?
お探しの情報ではなかった場合は、Q&A検索から他のQ&Aもお探しください。
 Q&A検索 - トップページ
Q&A検索 - トップページ
 パソコン用語集
パソコン用語集
|
|
|











