|
|
Windows 7でキーボードのキーを押し続けて入力される文字の表示間隔を調節する方法 | ||
Windows 7でキーボードのキーを押し続けて入力される文字の表示間隔を調節する方法 |
Q&A番号:011868 更新日:2016/10/28
|
Q&A番号:011868 更新日:2016/10/28 |
 | Windows 7で、キーボードのキーを押し続けて入力される文字の表示間隔を調節する方法について教えてください。 |
 | キーを押し続けたときに連続で入力される文字の表示間隔は、作業スピードに合わせて調整することができます。 |
キーを押し続けたときに連続で入力される文字の表示間隔は、作業スピードに合わせて調整することができます。
はじめに
Windows 7では、キーボードのキーを押し続けたときに、同じ文字が連続して入力される速度を調整することができます。
矢印キーでのカーソルの移動やスペースキーの連続した空白の入力など、キーを連続して入力する場合に、文字表示の速度を作業しやすい速度に調整できます。
操作手順
Windows 7でキーを押し続けて入力される文字の表示間隔を調整するには、以下の操作手順を行ってください。
「スタート」→「コントロールパネル」の順にクリックします。
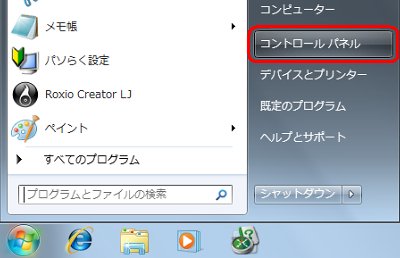
「コントロールパネル」が表示されます。
アドレスバーから「コントロールパネル」右側の「 」をクリックします。
」をクリックします。
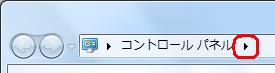
表示された一覧から「すべてのコントロールパネル項目」をクリックします。
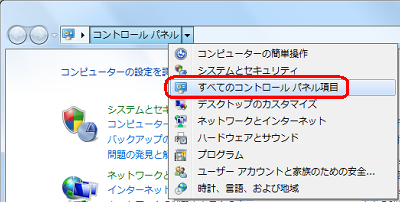
「キーボード」をクリックします。
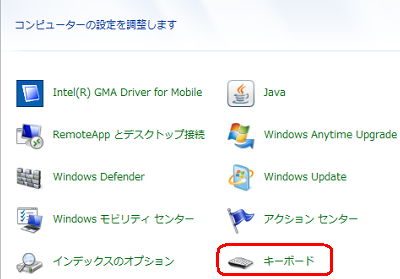
「キーボードのプロパティ」が表示されます。
「速度」タブをクリックし、「文字の入力」欄から以下の項目を設定します。「表示までの待ち時間」
待ち時間をより短くするには右へ、より長くするには左へつまみをドラッグします。「表示の間隔」
表示間隔をより速くするには右へ、より遅くするには左へつまみをドラッグします。
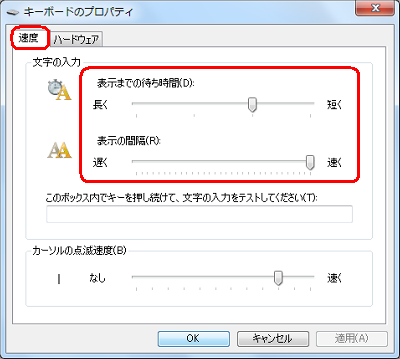
補足
「このボックス内でキーを押し続けて、文字の入力をテストしてください」ボックスで文字入力を行うと、上記の設定での表示間隔が確認できます。
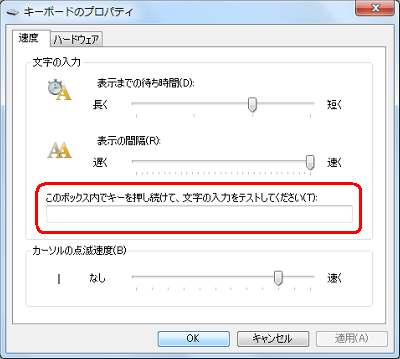
調節が完了したら、「OK」をクリックします。
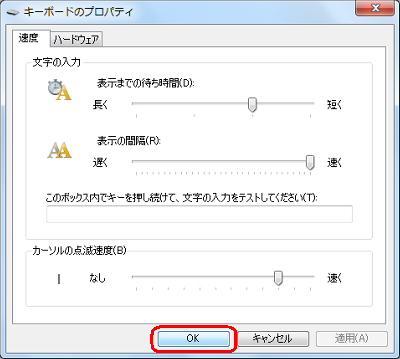
画面右上の「閉じる」をクリックします。
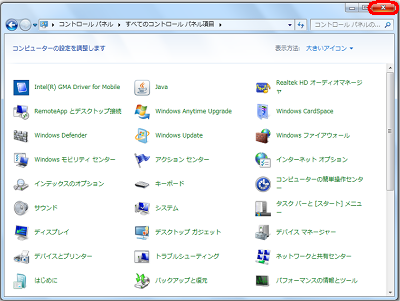
以上で操作完了です。
このQ&Aに出てきた用語
|
|
|


 キーボードのキーを押し続けて入力される文字の表示間隔を調節する方法
キーボードのキーを押し続けて入力される文字の表示間隔を調節する方法








