|
|
Windows 10でキーボードのキーを押し続けて入力される文字の表示間隔を調節する方法 | ||
Windows 10でキーボードのキーを押し続けて入力される文字の表示間隔を調節する方法 |
|
Q&A番号:019246 更新日:2025/01/06 |
 | Windows 10で、キーボードのキーを押し続けて入力される文字の表示間隔を調節する方法について教えてください。 |
 | キーを押し続けたときに連続で入力される文字の表示間隔は、作業スピードに合わせて調整することができます。 |
はじめに
Windows 10では、キーボードのキーを押し続けたときに、同じ文字が連続して入力される速度を調整することができます。
矢印キーの移動や「スペース」キーの連続した空白の入力など、キーを連続して入力する場合に、文字表示の速度を作業しやすい速度に調整できます。
※ Windows 10のアップデート状況によって、画面や操作手順、機能などが異なる場合があります。
操作手順
Windows 10でキーボードのキーを押し続けて入力される文字の表示間隔を調節するには、以下の操作手順を行ってください。
「スタート」をクリックし、アプリの一覧を表示します。
「W」欄の「Windowsシステムツール」をクリックして、「コントロールパネル」をクリックします。
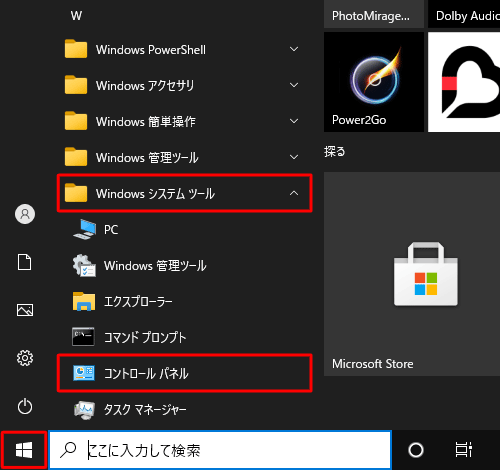
「コントロールパネル」が表示されます。
「表示方法」が「大きいアイコン」または「小さいアイコン」になっていることを確認し、「キーボード」をクリックします。
ここでは例として、「小さいアイコン」で表示します。
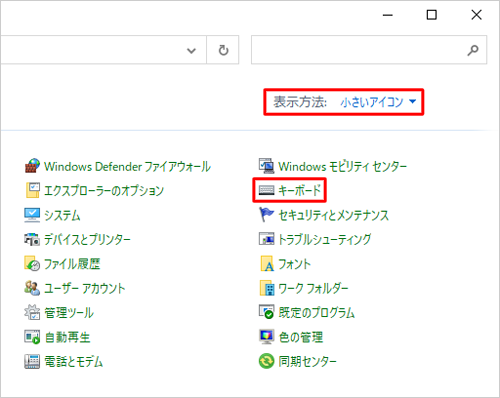
補足
「表示方法」が「カテゴリ」に設定されている場合は、「表示方法」の「▼」をクリックし、表示された一覧から「大きいアイコン」または「小さいアイコン」をクリックして、表示方法を変更してください。
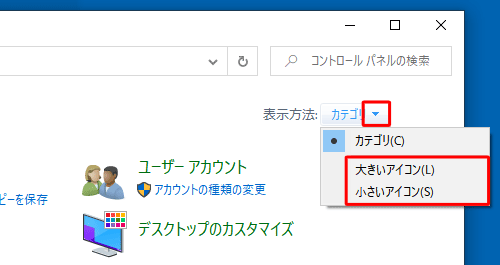
「キーボードのプロパティ」が表示されます。
「速度」タブをクリックし、「文字の入力」欄から以下の項目を設定します。「表示までの待ち時間」
待ち時間をより短くするには右へ、より長くするには左へつまみをドラッグします。「表示の間隔」
表示間隔をより速くするには右へ、より遅くするには左へつまみをドラッグします。
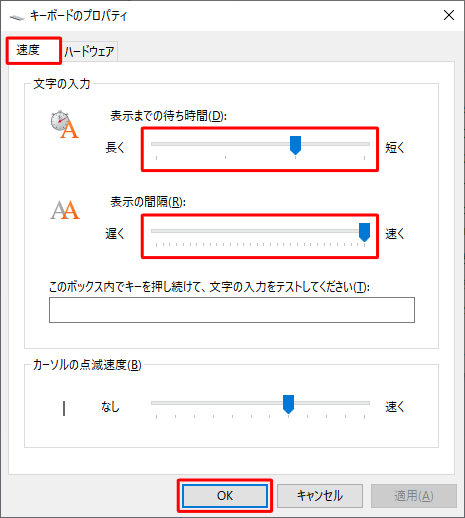
※ 「このボックス内でキーを押し続けて、文字の入力をテストしてください」ボックスで文字入力を行うと、上記の設定での表示間隔を確認できます。
以上で操作完了です。
Q&Aをご利用いただきありがとうございます
この情報はお役に立ちましたか?
お探しの情報ではなかった場合は、Q&A検索から他のQ&Aもお探しください。
 Q&A検索 - トップページ
Q&A検索 - トップページ
 パソコン用語集
パソコン用語集
|
|
|


 Windows 11でキーボードのキーを押し続けて入力される文字の表示間隔を調節する方法
Windows 11でキーボードのキーを押し続けて入力される文字の表示間隔を調節する方法








