 |
 |
対処方法 |
| |
Windows 7では、デスクトップ アイコンの大きさを各種設定画面で設定しなくてもキーボードとマウス、NX PADの操作で変更できます。
スクロール ボタン付きマウスが接続されている場合、キーボードのCtrlキーを押しながらスクロール ボタンを操作すると、デスクトップ アイコンの大きさを変更できます。
また、スクロール ボタン付きマウスが接続されていないノートパソコンの場合、キーボードのCtrlキーを押しながらNX PAD上のスクロール操作で、デスクトップ アイコンの大きさを変更できます。

デスクトップ アイコンの大きさをキーボードとマウス、NX PADの操作で変更する方法は、次の項目を確認してください。
- キーボードとマウス操作で変更する方法
- キーボードとNX PAD操作で変更する方法
デスクトップ アイコンの大きさをキーボードとマウス操作で変更するには、以下の操作手順を行ってください。
【操作手順】
- デスクトップ アイコンを1つ、クリックします。
ここでは例として、「楽しもう!PCライフ」アイコンをクリックします。
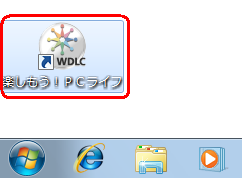
- デスクトップ アイコンを大きくしたい場合は、キーボードのCtrlキーを押しながらスクロール ボタンを前に回します。
デスクトップ アイコンすべてが大きくなります。
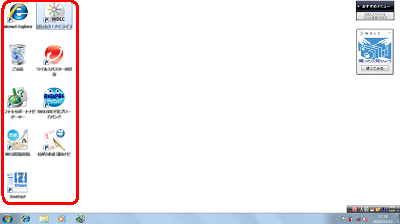
デスクトップ アイコンを小さくしたい場合は、キーボードのCtrlキーを押しながらスクロール ボタンを後ろに回します。
デスクトップ アイコンすべてが小さくなります。
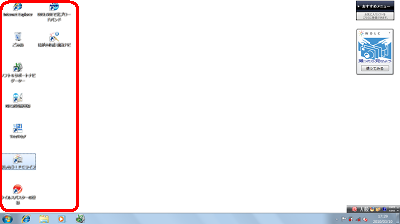
以上で操作完了です。
「対処方法」の先頭に戻る
デスクトップ アイコンの大きさをキーボードとNX PAD操作で変更するには、以下の操作手順を行ってください。
【操作手順】
- デスクトップ アイコンを1つクリックします。
ここでは例として、「楽しもう!PCライフ」アイコンをクリックします。
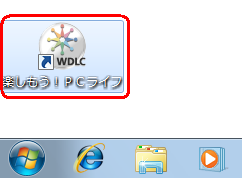
- デスクトップ アイコンを大きくしたい場合は、キーボードのCtrlキーを押しながらNX PADの右端に指を置き、前にスライドします。
下記のようなNX PAD操作アイコン(マウスポインタ−)が表示されます。
(使用する機種により、NX PAD操作アイコンが異なる場合があります。)

デスクトップ アイコンすべてが大きくなります。
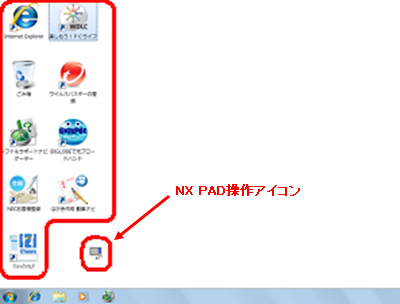
デスクトップ アイコンを小さくしたい場合は、キーボードのCtrlキーを押しながらNX PADの右端に指を置き、後ろにスライドします。
下記のようなNX PAD操作アイコンが表示されます。

デスクトップ アイコンすべてが小さくなります。

以上で操作完了です。
「対処方法」の先頭に戻る
|
 |
関連情報 |
| |
特にありません。 |
 |
補足 |
| |
特にありません。 |
|
|




