|
|
Windows 7の電卓で2つの日付の差を計算する方法 | ||
Windows 7の電卓で2つの日付の差を計算する方法 |
|
Q&A番号:011977 更新日:2017/09/15 |
 | Windows 7の電卓で、2つの日付の差を計算する方法について教えてください。 |
 | 「日付の計算」機能を利用して、日付の差を計算したい2つの日付を設定することで、「年」「月」「週」「日」の差分を計算できます。 |
はじめに
Windows 7の電卓では、任意に設定した2つの日付の差を、「年」「月」「週」「日」単位で計算できます。
また、日付の設定方法には、日付を直接入力する方法と、表示されるカレンダーから日付を選択する方法があります。
操作手順
Windows 7の電卓で2つの日付の差を計算するには、以下の操作手順を行ってください。
以下の該当する項目を確認してください。
1. 日付を直接入力する方法
日付を直接入力するには、以下の操作手順を行ってください。
「スタート」→「すべてのプログラム」→「アクセサリ」→「電卓」の順にクリックします。
初期設定では、普通の電卓が起動します。
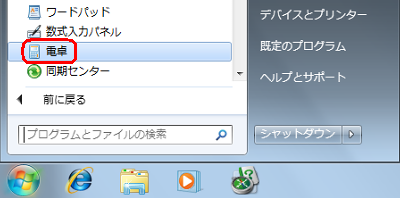
メニューバーから「表示」をクリックし、「日付の計算」をクリックします。
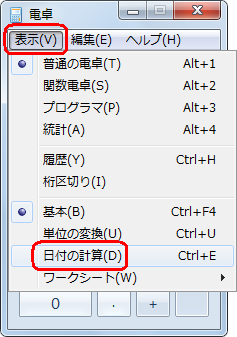
「日付の計算を選択してください」ボックスで「2つの日付の差を計算」が選択されていることを確認します。
※ 初期設定では「2つの日付の差を計算」になっています。
「2つの日付の差を計算」になっていない場合は、「日付の計算を選択してください」ボックスをクリックして「2つの日付の差を計算」をクリックします。
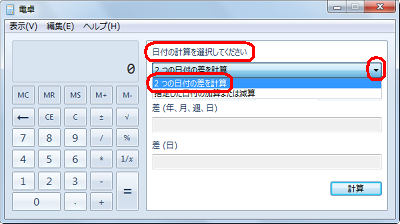
差を計算したい日付を「開始」と「終了」に設定します。
ここでは例として、「開始」ボックスに「1910/04/14」、「終了」ボックスに「2010/04/14」を設定します。
※ 「開始」「終了」ボックスは、初期値としてパソコンに設定されている日付が表示されますが変更できます。
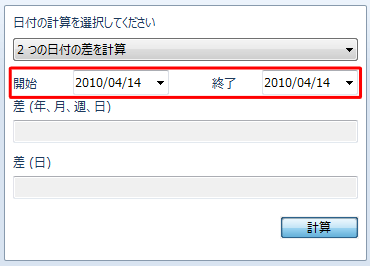
「開始」ボックスの年数をクリックして「1910」と入力します。
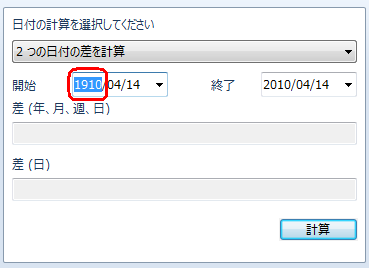
入力した内容を確認したら、「計算」をクリックします。
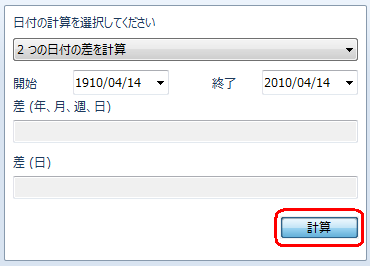
以上で操作完了です。
「差(年、月、週、日)」と「差(日)」に計算結果が表示されます。
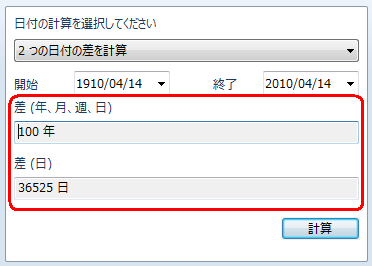
補足
日付の計算画面を消すには、メニューバーから「表示」をクリックして、表示された一覧の「基本」をクリックします。
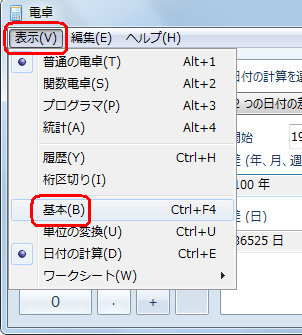
2. カレンダーから入力する方法
カレンダーから入力するには、以下の操作手順を行ってください。
「スタート」→「すべてのプログラム」→「アクセサリ」→「電卓」の順にクリックします。
初期設定では、普通の電卓が起動します。
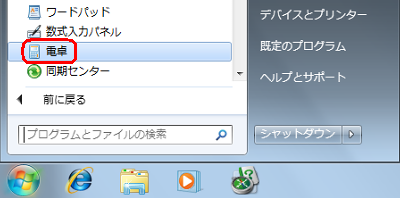
メニューバーから「表示」をクリックし、「日付の計算」をクリックします。
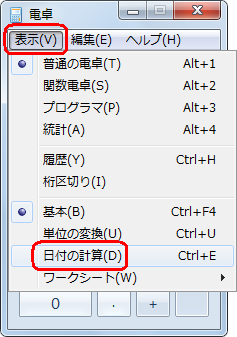
「日付の計算を選択してください」ボックスで「2つの日付の差を計算」が選択されていることを確認します。
※ 初期設定では「2つの日付の差を計算」になっています。
「2つの日付の差を計算」になっていない場合は、「日付の計算を選択してください」ボックスをクリックして「2つの日付の差を計算」をクリックします。
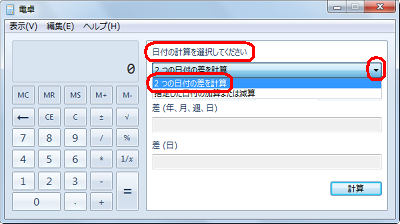
差を計算したい日付を「開始」と「終了」に設定します。
ここでは例として、「開始」ボックスに「1910/04/14」、「終了」ボックスに「2010/04/14」を設定します。
※ 「開始」「終了」ボックスは、初期値としてパソコンに設定されている日付が表示されますが変更できます。
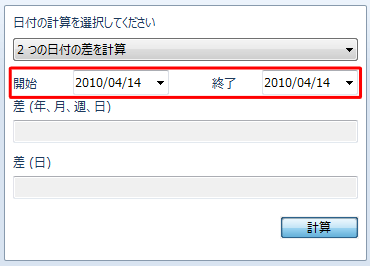
「開始」欄の「
 」をクリックし、カレンダーから「2010年4月」をクリックします。
」をクリックし、カレンダーから「2010年4月」をクリックします。
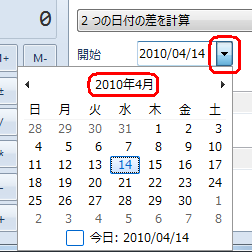
カレンダーが月単位で表示されたら、「2010年」をクリックします。
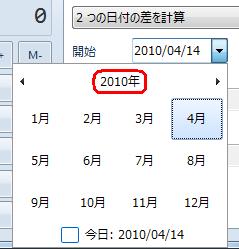
カレンダーが年単位で表示されたら、「2010年-2019年」をクリックします。
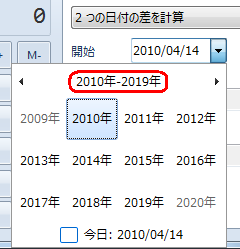
カレンダーが10年単位で表示されたら、「
 」をクリックします。
」をクリックします。
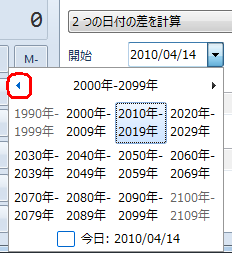
「1910年-1919年」をクリックします。
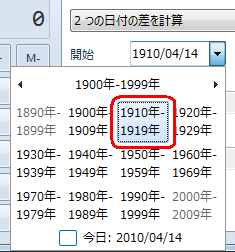
カレンダーが年単位で表示されたら、「1910年」をクリックします。
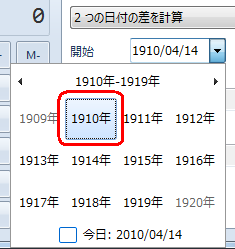
カレンダーが月単位で表示されたら、「4月」をクリックします。
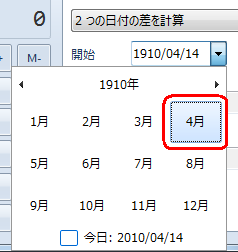
カレンダーが日単位で表示されたら、「14」をクリックします。
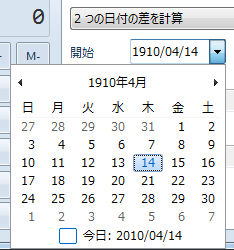
入力した内容を確認したら、「計算」をクリックします。
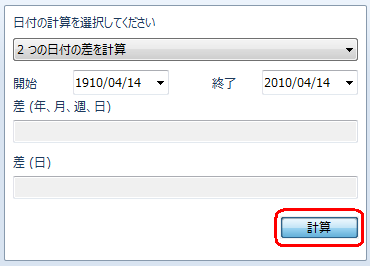
以上で操作完了です。
「差(年、月、週、日)」と「差(日)」に計算結果が表示されます。
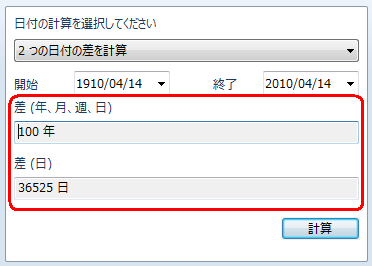
補足
日付の計算画面を消すには、メニューバーから「表示」をクリックして、表示された一覧の「基本」をクリックします。
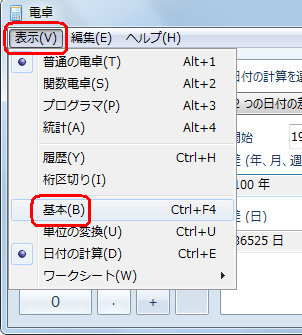
関連情報
このQ&Aに出てきた用語
|
|
|


 電卓で2つの日付の差を計算する方法
電卓で2つの日付の差を計算する方法







