|
|
Windows 7のWindows Defenderでスパイウェアを手動チェックする方法 | ||
Windows 7のWindows Defenderでスパイウェアを手動チェックする方法 |
|
Q&A番号:011980 更新日:2022/04/06 |
 | Windows 7のWindows Defenderで、スパイウェアを手動チェックする方法について教えてください。 |
 | Windows 7のWindows Defenderでは、好きな時間に手動でスキャンを行い、スパイウェアをチェックできます。ここでは、スキャンのオプションを使用して、手動でチェックする方法について案内します。 |
はじめに
Windows Defenderは、Windows 7に標準装備されたセキュリティ機能のひとつです。
インターネット経由などでパソコンに侵入し、大切な個人情報を漏らすなどの不正行為をするスパイウェアを発見して削除できます。
スキャンのオプションには「クイックスキャン」「フルスキャン」「カスタムスキャン」の3種類があり、好みのチェック方法が選択できます。
※ スキャン中はコンピューターの実行速度が低下することがあります。
Windows Defender起動時に「新しい定義を確認する」などが表示された場合は、スキャンする前に実行し、常に新しい状態にしてください。
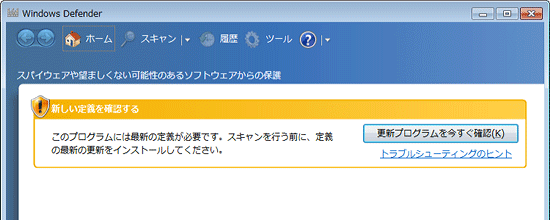
操作手順
Windows 7のWindows Defenderでスパイウェアを手動チェックするには、以下の操作手順を行ってください。
「スタート」→「コントロールパネル」の順にクリックします。
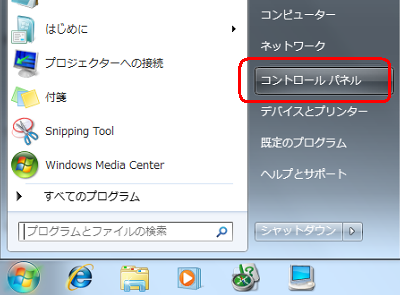
画面右上にある「表示方法」欄の▼をクリックし、「大きいアイコン」または「小さいアイコン」をクリックします。
ここでは例として、「大きいアイコン」をクリックします。
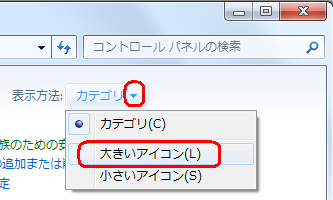
アイコンの一覧から、「Windows Defender」をクリックします。
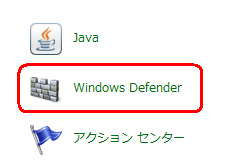
補足
「Windows Defender」が有効になっていない場合は、「このプログラムは無効になっています」というメッセージが表示されます。有効にするには、「ここをクリックして有効化」をクリックします。
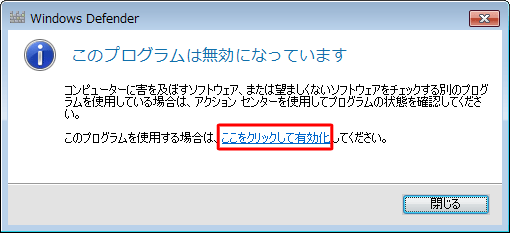
「Windows Defender」が表示されます。
「スキャン」の▼をクリックし、好みのチェック方法をクリックします。
ここでは例として、「クイックスキャン」をクリックします。
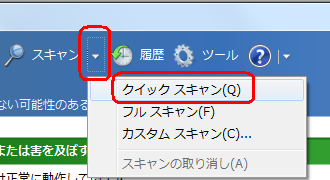
補足
クイックスキャン
スパイウェアに感染する可能性が高い領域をスキャンします。フルスキャン
全領域をスキャンします。カスタムスキャン
チェックする領域を指定してスキャンします。※ カスタムスキャンを選択して「今すぐスキャン」をクリックした場合は、スキャンするドライブおよびフォルダーを選択してから「OK」をクリックするとチェックが開始されます。
スキャンが始まるので、しばらく待ちます。
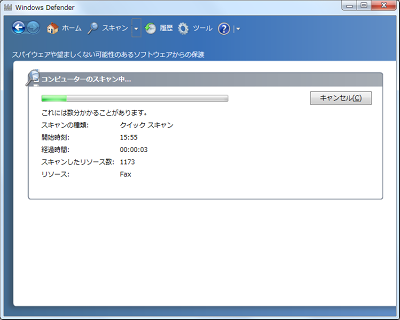
スキャンが終了すると、結果が表示されます。
スパイウェアが検出されなかった場合は、以下のような結果が表示されます。
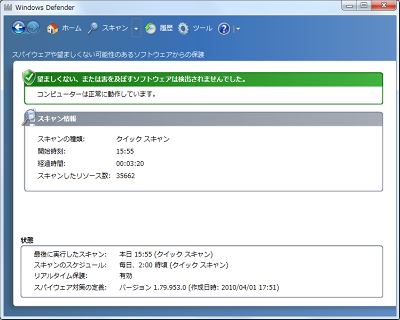
補足
スパイウェアが検出された場合は、その警告レベルに応じて以下の動作を選択します。
※ 基本は削除することをおすすめします。検疫
ソフトウェアをパソコン上の別の場所に移動します。ソフトウェアを復元またはパソコンから削除するまで実行できません。削除
ソフトウェアをパソコンから削除します。許可
Windows Defenderの許可済み一覧にソフトウェアを追加し、パソコンでの実行を許可します。
※ ソフトウェアの発行元が信頼できる場合のみ、選択してください。
以上で操作完了です。
※ コントロールパネルの表示形式を元に戻すには、手順2で「カテゴリ」をクリックしてください。
このQ&Aに出てきた用語
|
|
|


 Windows 7のWindows Defenderについて
Windows 7のWindows Defenderについて








