|
|
Windows 7のWindows Defenderで電子メールをスキャンする方法 | ||
Windows 7のWindows Defenderで電子メールをスキャンする方法 |
|
Q&A番号:014859 更新日:2013/05/22 |
 | Windows 7のWindows Defenderで、電子メールをスキャンする方法について教えてください。 |
 | Windows Defenderでスパイウェアをチェックする際に、電子メールのスキャンを行うかどうか設定できます。電子メールの内容や添付ファイルをスキャンし、スパイウェアを確認します。 |
はじめに
Windows Defenderは、Windows 7に標準装備されたセキュリティ機能のひとつです。
インターネット経由などでパソコンに侵入し、大切な個人情報を漏らすなどの不正行為をするスパイウェアを発見して削除できます。ここでは、「設定のオプション」を使用して、電子メールのスキャンを行うように設定する方法について案内します。
Windows Defender起動時に「新しい定義を確認する」などが表示された場合は、スキャンする前に実行し、常に新しい状態にしてください。
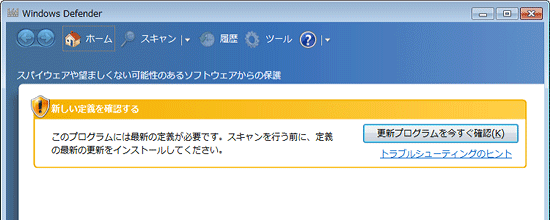
操作手順
電子メールのスキャンを行うように設定するには、以下の操作手順を行ってください。
「スタート」→「コントロール パネル」の順にクリックします。
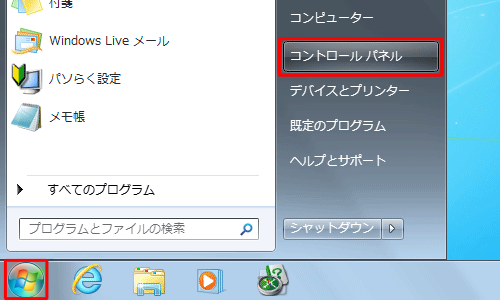
画面右上にある「表示方法」欄の▼をクリックし、「大きいアイコン」または「小さいアイコン」をクリックします。
ここでは例として、「大きいアイコン」をクリックします。
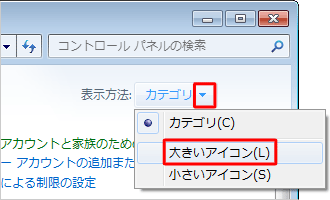
アイコンの一覧から、「Windows Defender」をクリックします。
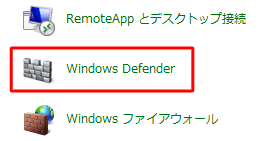
補足
「Windows Defender」が有効になっていない場合は、「このプログラムは無効になっています」というメッセージが表示されます。その際は、「ここをクリックして有効化」をクリックし有効にします。
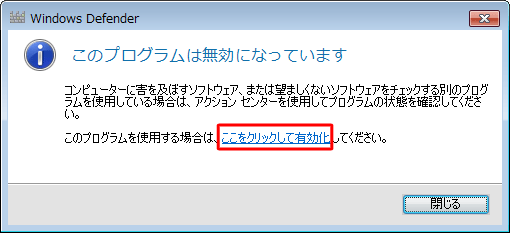
「Windows Defender」が表示されます。
「ツール」をクリックします。
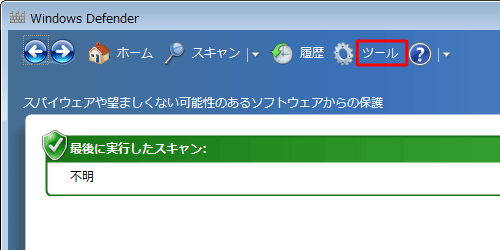
「ツールと設定」が表示されます。
「設定」欄の「オプション」をクリックします。
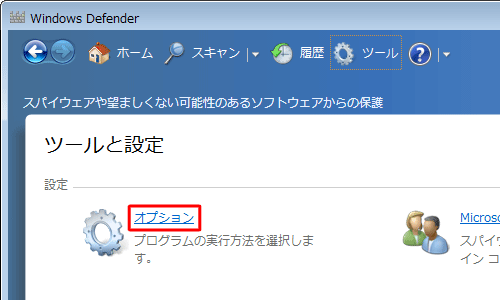
「オプション」が表示されます。
画面左側の一覧から「詳細設定」をクリックします。
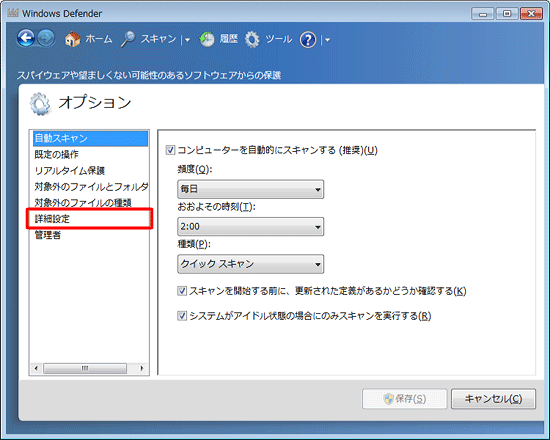
チェックボックスの一覧から「電子メールのスキャン」にチェックを入れ、「保存」をクリックします。
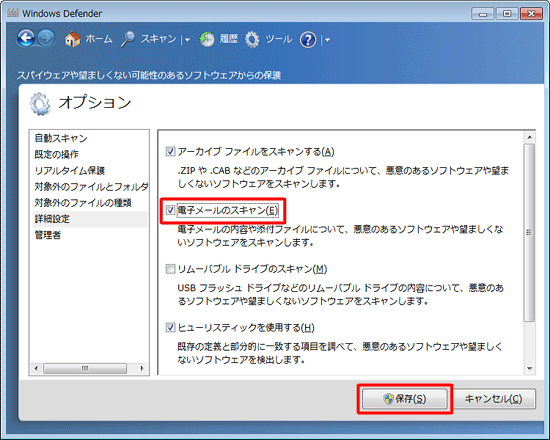
スキャンを行います。
スキャンを行う方法については、以下の情報を参照してください。
 Windows 7のWindows Defenderでスパイウェアを手動チェックする方法
Windows 7のWindows Defenderでスパイウェアを手動チェックする方法
 Windows 7のWindows Defenderでスパイウェアを自動チェックする方法
Windows 7のWindows Defenderでスパイウェアを自動チェックする方法
以上で操作完了です。
補足
スキャンの対象から外したい場合は、手順7のチェックボックスの一覧を表示します。
「電子メールのスキャン」のチェックを外し、「保存」をクリックします。
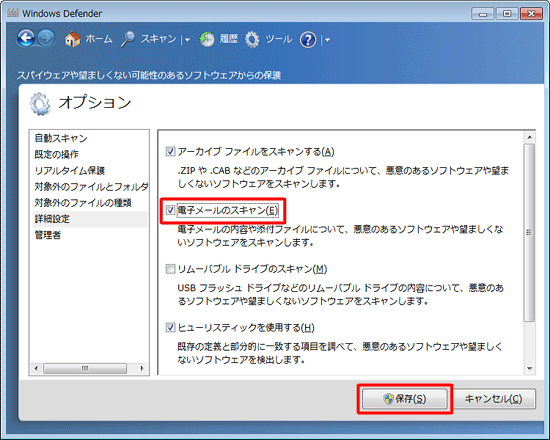
このQ&Aに出てきた用語
|
|
|











