|
|
Windows 7でWindows Media Player 12とAVIファイルを関連付ける方法 | ||
Windows 7でWindows Media Player 12とAVIファイルを関連付ける方法 |
Q&A番号:011985 更新日:2020/12/17
|
Q&A番号:011985 更新日:2020/12/17 |
 | Windows 7で、Windows Media Player 12とAVIファイルを関連付ける方法について教えてください。 |
 | AVIファイルの既定のプログラムの設定を変更し、Windows Media Playerとの関連付けを行います。 |
AVIファイルの既定のプログラムの設定を変更し、Windows Media Playerとの関連付けを行います。
はじめに
Windows 7の初期設定では、AVIファイルがWindows Media Playerに関連付けされているため、AVIファイルを再生しようとするとWindows Media Playerが自動的に起動します。
ただし、別のアプリケーションをインストールしたり使用したりすると、関連付けの設定が変更され、Windows Media Player以外のアプリケーションが起動する場合があります。
Windows Media PlayerとAVIファイルの関連付けを元に戻したい場合は、AVIファイルのアプリケーションへの関連付けを変更します。
操作手順
Windows 7でWindows Media Player 12とAVIファイルを関連付けるには、以下の操作手順を行ってください。
任意のAVIファイルを右クリックし、表示された一覧から「プロパティ」をクリックします。
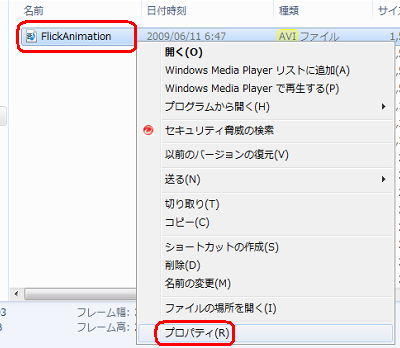
「(ファイル名)のプロパティ」が表示されます。
「プログラム」欄の「変更」をクリックします。
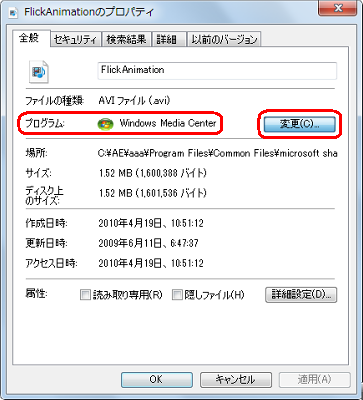
※ 関連付けが変更されている場合は、Windows Media Player以外のアプリケーション名が表示されます。「ファイルを開くプログラムの選択」が表示されます。
「Windows Media Player」をクリックし、「OK」をクリックします。
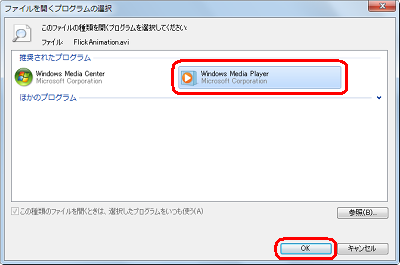
「(ファイル名)のプロパティ」画面に戻ります。
「プログラム」欄に「Windows Media Player」と表示されたことを確認し、「OK」をクリックします。
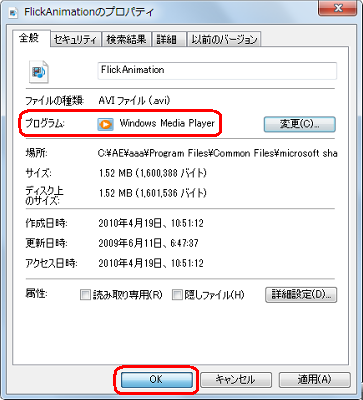
以上で操作完了です。
任意のAVIファイルをダブルクリックし、Windows Media Playerが起動することを確認してください。
関連情報
このQ&Aに出てきた用語
|
|
|


 Windows Media PlayerとAVIファイルを関連付ける方法
Windows Media PlayerとAVIファイルを関連付ける方法








