|
|
Windows 7でシステム修復ディスクを作成する方法 | ||
Windows 7でシステム修復ディスクを作成する方法 |
|
Q&A番号:012000 更新日:2017/04/18 |
 | Windows 7で、システム修復ディスクを作成する方法について教えてください。 |
 | システム修復ディスクを作成しておくと、パソコンが正常に起動しない状態でもトラブルシューティングを行うことができます。 |
はじめに
パソコンに問題が発生すると、OSが正常に起動できなくなることがあります。
Windows 7では、システム修復ディスクを作成しておくと、パソコンが起動しない場合にWindowsシステム回復ツールを起動して、パソコンを修復できる可能性があります。
- システム修復ディスクは、書き込み可能なCD/DVDに作成できます。作成に必要な容量は、空のCD1枚程度です。
- システム修復ディスクを作成するには、パソコンに書き込み対応のCD/DVDドライブが搭載されている必要があります。
- 作成時は、管理者アカウントでサインインするか、管理者アカウントのパスワードが必要になります。
操作手順
Windows 7でシステム修復ディスクを作成するには、以下の操作手順を行ってください。
「スタート」→「すべてのプログラム」→「メンテナンス」→「システム修復ディスクの作成」の順にクリックします。
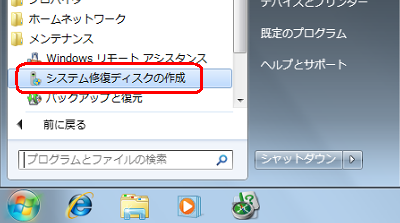
「システム修復ディスクの作成」が表示されます。
「ドライブ」欄に表示されているドライブに空のメディアを挿入し、「ディスクの作成」をクリックします。
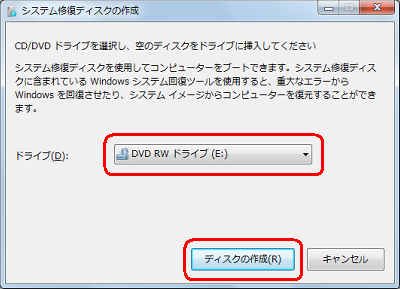
補足
以下のような画面が表示された場合は、一旦システム修復ディスクの作成を中止します。
「OK」をクリックし、「システム修復ディスクの作成」画面に戻ったら、「キャンセル」をクリックします。「システム修復ディスクを作成できませんでした」と表示された場合
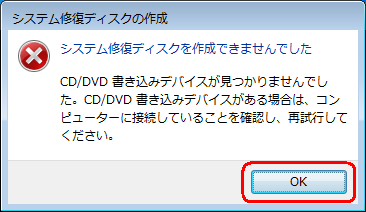
外付けのDVD-RW装置などをご利用の場合には、ケーブルなどが正しく接続されているか確認し、再度手順1からやり直してください。「選択されたドライブ内のディスクは、空ではありません。…」と表示された場合
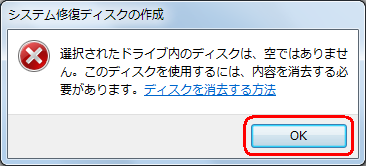
挿入したメディアに記録されているデータを削除するか、空のメディアを用意した上で、再度手順1からやり直してください。
記録されているデータを消去する場合は、以下の情報を参照してください。
 Windows 7でCD/DVD/ブルーレイディスクのデータを削除する方法
Windows 7でCD/DVD/ブルーレイディスクのデータを削除する方法
システム修復ディスクの作成が始まるので、しばらく待ちます。
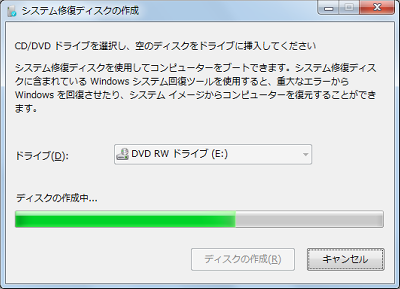
下図のような画面が表示されるので、「閉じる」をクリックします。
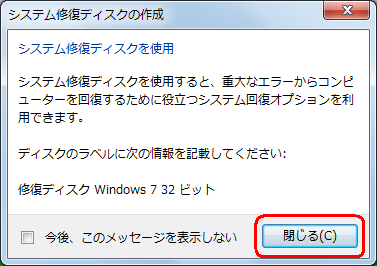
「システム修復ディスクが完成しました」という画面が表示されたら、「OK」をクリックし、「システム修復ディスクの作成」画面を閉じます。
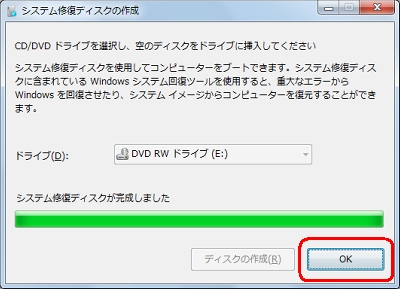
以上で操作完了です。
このQ&Aに出てきた用語
|
|
|











