|
|
Windows 7でファイルやフォルダーの属性を「隠しファイル」に設定する方法 | ||
Windows 7でファイルやフォルダーの属性を「隠しファイル」に設定する方法 |
|
Q&A番号:012051 更新日:2016/12/21 |
 | Windows 7で、ファイルやフォルダーの属性を「隠しファイル」に設定する方法について教えてください。 |
 | Windows 7では、ファイルやフォルダーの「プロパティ」から属性を「隠しファイル」に設定することができます。 |
はじめに
Windows 7では、ファイルやフォルダーの属性を「隠しファイル」に設定できます。
複数のユーザーでパソコンを共用する際に、ほかのユーザーにファイルやフォルダーを見られたくない場合に、この機能を利用すると便利です。
操作手順
Windows 7でファイルやフォルダーの属性を「隠しファイル」に設定するには、以下の操作手順を行ってください。
エクスプローラーなどで、目的のファイルが登録されている場所を表示します。
ここでは例として、「サンプルピクチャ」を表示します。
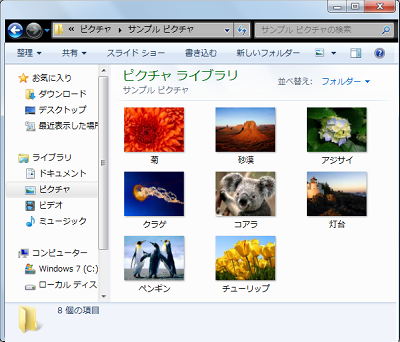
目的のファイルを右クリックし、表示された一覧から「プロパティ」をクリックします。
ここでは例として、「菊」ファイルの「プロパティ」を表示します。
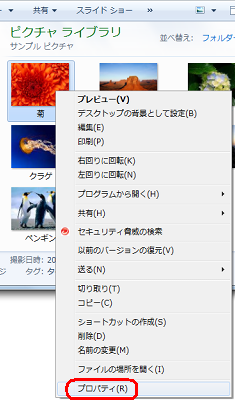
プロパティ画面が表示されたら、「全般」タブをクリックし、「属性」欄の「隠しファイル」にチェックを入れて、「OK」をクリックします。
※ 「隠しファイル」の設定を解除する場合は、「隠しファイル」のチェックを外して、「OK」をクリックします。ファイルの場合
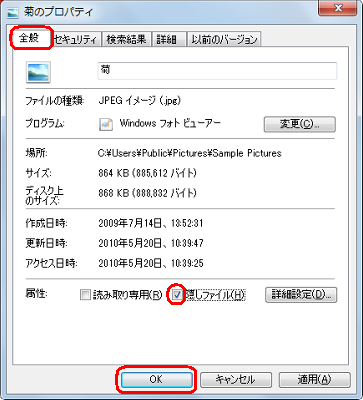
フォルダーの場合

補足
フォルダーで設定を変更する場合は、「属性変更の確認」画面が表示されます。
設定の適用範囲について、いずれかの項目をクリックし、「OK」をクリックします。
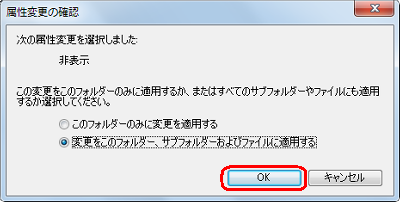
以上で操作完了です。
「隠しファイル」に設定したファイルやフォルダーが表示されていないことを確認してください。
ファイルを隠しファイルに設定した場合
設定したファイルのみが確認できなくなります。
※ 下図では「菊」ファイルが隠しファイルに設定された状態です。
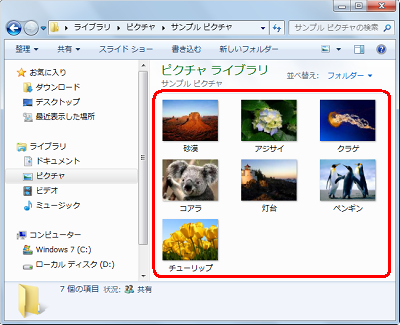
フォルダーを隠しファイルに設定した場合
フォルダー内のファイルが確認できなくなります。
※ 下図では「サンプルピクチャ」フォルダーが隠しファイルに設定された状態です。
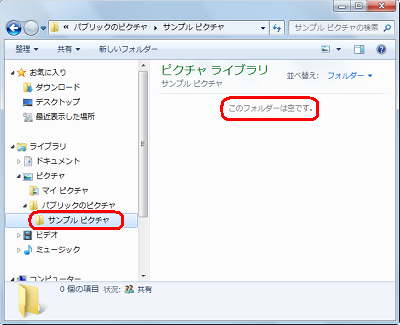
補足
「隠しファイル」に設定したファイルやフォルダーを表示させるには、以下の情報を参照してください。
 Windows 7で隠しファイルやシステムファイルを表示する方法
Windows 7で隠しファイルやシステムファイルを表示する方法
このQ&Aに出てきた用語
|
|
|











