|
|
Windows 8 / 8.1でファイルやフォルダーの属性を「隠しファイル」に設定する方法 | ||
Windows 8 / 8.1でファイルやフォルダーの属性を「隠しファイル」に設定する方法 |
|
Q&A番号:014621 更新日:2019/04/26 |
 | Windows 8 / 8.1で、ファイルやフォルダーの属性を「隠しファイル」に設定する方法について教えてください。 |
 | Windows 8 / 8.1では、ファイルやフォルダーの「プロパティ」から、属性を「隠しファイル」に設定することができます。 |
はじめに
Windows 8 / 8.1では、ファイルやフォルダーの属性を「隠しファイル」に設定できます。
複数のユーザーでパソコンを共用する際に、この機能を利用して、ほかのユーザーにファイルやフォルダーを見られないようにできます。
操作手順
Windows 8 / 8.1でファイルやフォルダーの属性を「隠しファイル」に設定するには、以下の操作手順を行ってください。
※ ここではWindows 8の画面で案内していますが、 Windows 8.1でも同様の操作が行えます。
以下の該当する項目を確認してください。
1. ファイルの属性を「隠しファイル」に設定する
目的のファイルを「隠しファイル」に設定するには、以下の操作手順を行ってください。
※ ここでは例として、デスクトップ上の「image」フォルダー内「Flower1」ファイルを「隠しファイル」に設定します。
「Flower1」ファイルを右クリックし、表示された一覧から「プロパティ」をクリックします。
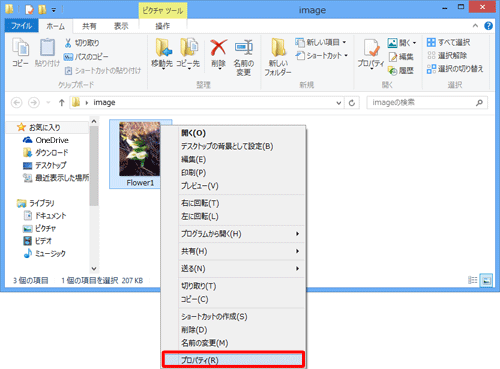
「Flower1のプロパティ」が表示されます。
「全般」タブをクリックし、「属性」欄の「隠しファイル」にチェックを入れて「OK」をクリックします。
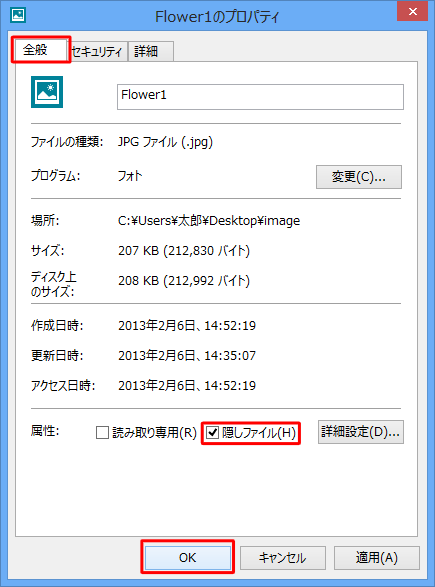
※ 「隠しファイル」に設定したファイルを解除する場合は、「隠しファイル」のチェックを外して「OK」をクリックします。
以上で操作完了です。
「Flower1」ファイルが表示されていないことを確認してください。
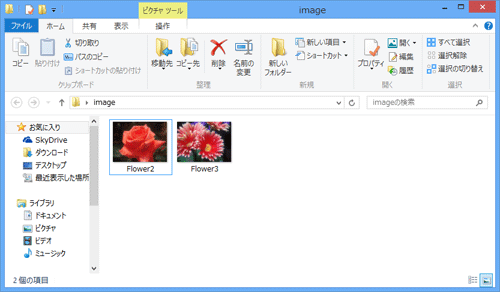
補足
ファイルを表示させたい場合は、「表示」タブをクリックし、「隠しファイル」をクリックしてチェックを入れると表示されます。
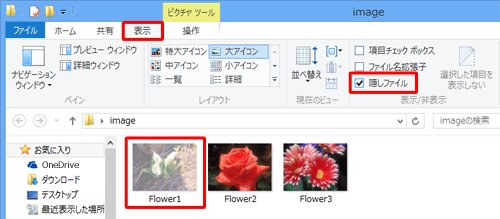
2. フォルダーの属性を「隠しファイル」に設定する
目的のフォルダーを「隠しファイル」に設定するには、以下の操作手順を行ってください。
※ ここでは例として、デスクトップ上の「image」フォルダーを「隠しファイル」に設定します。
「image」フォルダーを右クリックし、表示された一覧から「プロパティ」をクリックします。
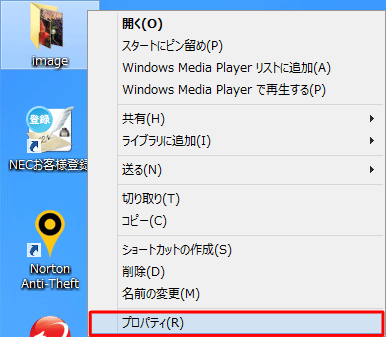
「imageのプロパティ」が表示されます。
「全般」タブをクリックし、「属性」欄の「隠しファイル」にチェックを入れて「OK」をクリックします。
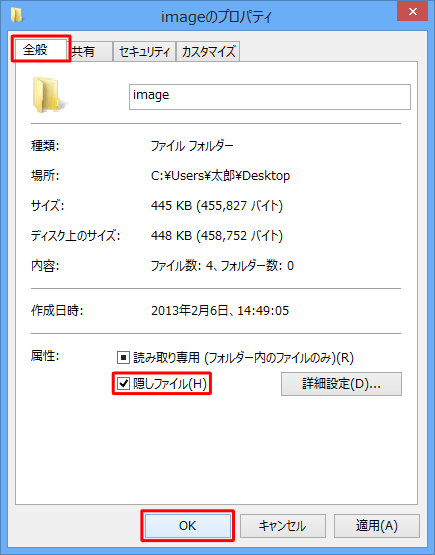
※ 「隠しファイル」に設定したフォルダーを解除する場合は、「隠しファイル」のチェックを外して「OK」をクリックします。
「属性変更の確認」が表示されます。
ここでは例として、「変更をこのフォルダー、サブフォルダーおよびファイルに適用する」をクリックし、「OK」をクリックします。このフォルダーのみに変更を適用する
フォルダーは「隠しファイル」に設定されますが、フォルダー内のファイルやフォルダーは「隠しファイル」に設定されません。変更をこのフォルダー、サブフォルダーおよびファイルに適用する
フォルダーおよびフォルダー内のすべてのファイルやフォルダーが「隠しファイル」に設定されます。
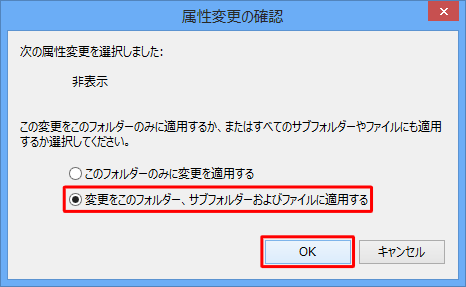
以上で操作完了です。
フォルダーが表示されていないことを確認してください。
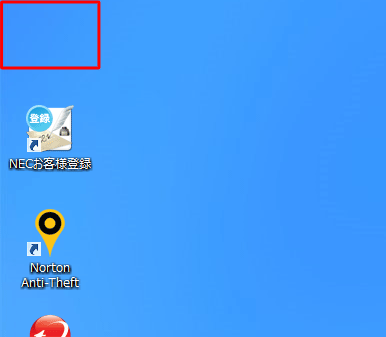
補足
ファイルやフォルダーを表示するには、以下の情報を参照してください。
 Windows 8 / 8.1で隠しファイルやシステムファイルを表示する方法
Windows 8 / 8.1で隠しファイルやシステムファイルを表示する方法
このQ&Aに出てきた用語
|
|
|











