|
|
Windows 7でJavaのバージョンを確認する方法 | ||
Windows 7でJavaのバージョンを確認する方法 |
Q&A番号:012053 更新日:2018/06/08
|
Q&A番号:012053 更新日:2018/06/08 |
 | Windows 7で、Javaのバージョンを確認する方法について教えてください。 |
 | 使用するソフトウェアによっては、Javaのバージョンが指定されている場合があります。 JavaのバージョンはJavaコントロール・パネルから確認することができます。 |
使用するソフトウェアによっては、Javaのバージョンが指定されている場合があります。
JavaのバージョンはJavaコントロール・パネルから確認することができます。
はじめに
Javaとは、サン・マイクロシステムズ社が開発したプログラム言語です。Javaで作成したプログラムをJavaアプレットといいます。
一部のホームページやソフトウェアではJavaアプレットを使用しており、利用する際は、指定されたバージョンのJavaがパソコンにインストールされている必要があります。
インストールされているJavaのバージョンは、Javaコントロール・パネルのバージョン情報から確認することができます。
ここでは例として、Windows 7で案内しています。
Windows Vistaでも一部画面は異なりますが、ほぼ同様の操作が可能です。
操作手順
Windows 7でJavaのバージョンを確認するには、以下の操作手順を行ってください。
「スタート」→「コントロールパネル」の順にクリックします。
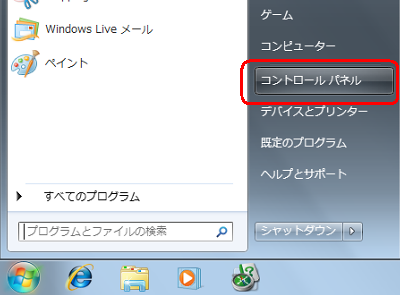
「コントロールパネル」が表示されます。
「プログラム」をクリックします。
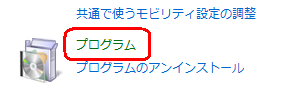
「Java」をクリックします。
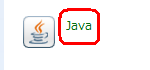
「Javaコントロール・パネル」が表示されます。
「一般」タブをクリックし、「バージョン情報」欄の「バージョン情報」をクリックします。
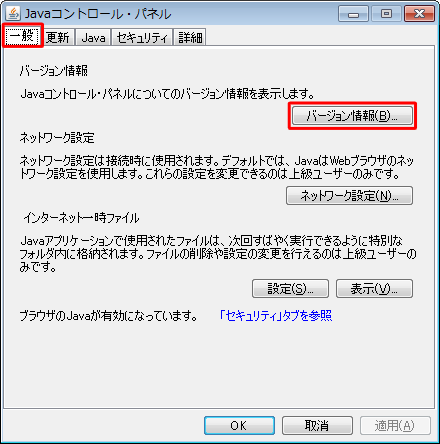
「Javaについて」が表示されます。
画面内のバージョンの記載を確認します。
確認を終えたら、「閉じる」をクリックします。
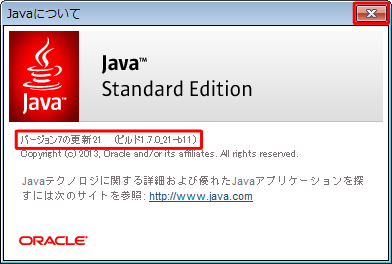
「Javaコントロール・パネル」画面に戻ったら、「OK」をクリックします。
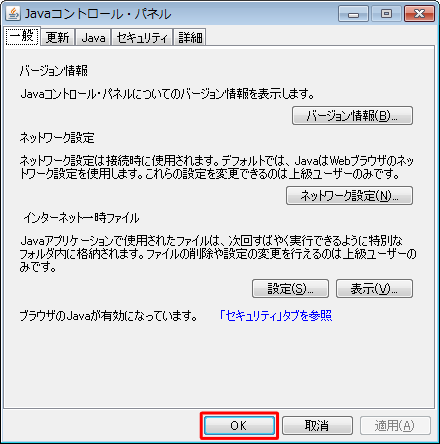
「コントロールパネル」画面に戻ったら、「閉じる」をクリックします。
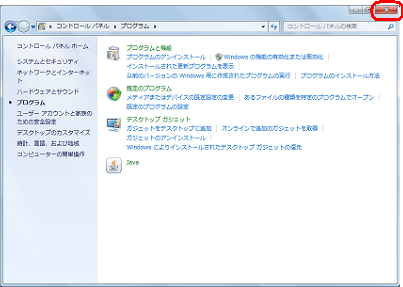
以上で操作完了です。
関連情報
このQ&Aに出てきた用語
|
|
|


 Javaのバージョンを確認する方法
Javaのバージョンを確認する方法








