 |
 |
対処方法 |
| |
2010年1月以降発売のVALUESTARやLaVieにプリインストールされている「おすすめメニューガジェット」のメニューは、スタート メニューにあるソフトであれば、「ソフト起動メニュー」にソフトを追加/削除できます。
「ソフト起動メニュー」とは、「おすすめメニューガジェット」の「おすすめメニュー」ボタンをクリックして表示されるメニューです。ここからソフトを素早く起動できます。
《ソフト起動メニュー》
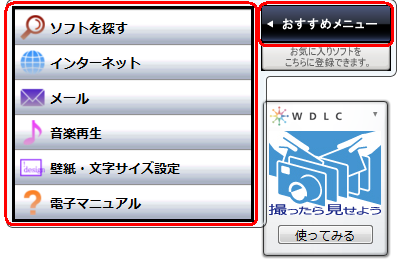
「ソフト起動メニュー」にソフトを追加/削除することで、自分のパソコンに合ったメニューが作成できます。

- 「ソフト起動メニュー」に表示できるメニューは16件までです。
- 対象機種の確認はここをクリックしてください。
「ソフト起動メニュー」でソフトを追加/削除するには、次の項目を確認してください。
- 「ソフト起動メニュー」にソフトを追加する方法
- 「ソフト起動メニュー」のソフトを削除する方法
「ソフト起動メニュー」にソフトを追加するには、以下の操作手順を行ってください。
【操作手順】
- 「おすすめメニューガジェット」上にマウス ポインターを合わせて表示される
 アイコンをクリックします。 アイコンをクリックします。
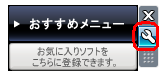
- 「ソフト起動メニュー」タブをクリックし、「追加」ボタンをクリックします。
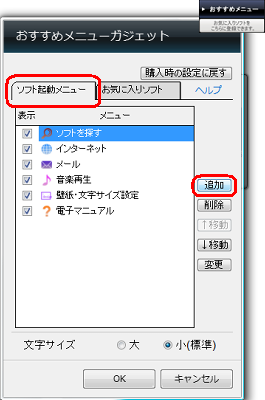
- 下図のようなメッセージ画面が表示されるので、しばらく待ちます。

- 追加画面が表示されるので、好みのソフトをクリックします。
ここでは例として、「Windows Live メール」をクリックします。
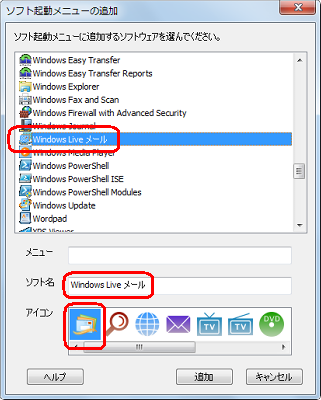
※ 「ソフト名」欄にはクリックしたソフト名が表示されます。
変更したい場合は書換え可能です。
ただし、登録できる文字数は50文字までです。
※ 「アイコン」欄にはクリックしたソフトのアイコンが表示されます。
「アイコン」欄に表示されているアイコンであれば、クリックして変更可能です。
- 「メニュー」欄にメニュー名を入力し、「追加」ボタンをクリックします。
ここでは例として、「メニュー」欄に「メール」と入力します。
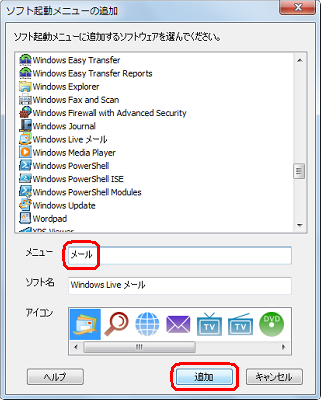
※ 「メニュー」欄に登録できる文字数は50文字までです。
何も入力しなかった場合は、ソフト名を登録します。
- メニュー一覧にソフトが追加されていることを確認し、「OK」ボタンをクリックします。
ここではメニュー一覧に「メール」が追加されます。
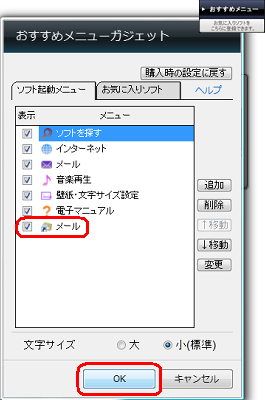
※ 操作手順5で「メニュー」欄に何も入力しなかった場合は、メニュー一覧にはソフト名で追加されます。
「メニュー」欄が空欄の場合、メニュー一覧にソフト名「Windows Live メール」で追加されます。
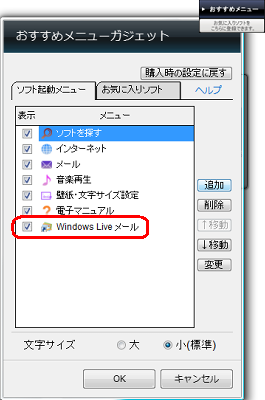
- 下図のようなメッセージ画面が表示されるので、しばらく待ちます。
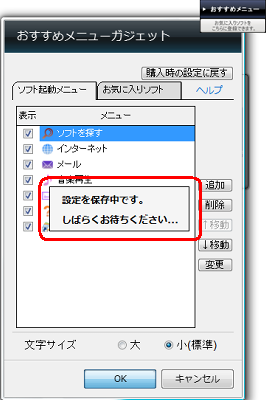
以上で操作完了です。
「ソフト起動メニュー」にソフトが追加されていることを確認してください。
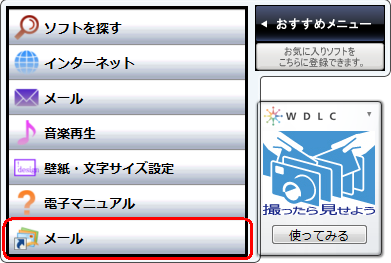
「対処方法」の先頭に戻る
「ソフト起動メニュー」のソフトを削除するには、以下の操作手順を行ってください。
ここでは例として、「1.「ソフト起動メニュー」にソフトを追加する方法」で追加したソフトを削除します。
【操作手順】
- 「おすすめメニューガジェット」上にマウス ポインターを合わせて表示される
 アイコンをクリックします。 アイコンをクリックします。
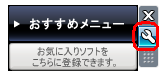
- 「ソフト起動メニュー」タブをクリックし、一覧から任意の項目を選択(クリック)し、「削除」ボタンをクリックします。
ここでは例として、「メール」をクリックし「削除」ボタンをクリックします。
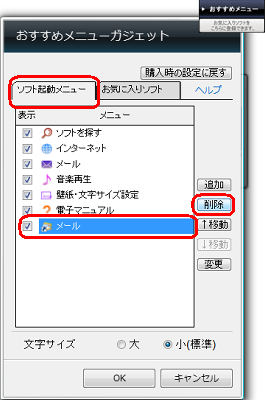
- メニュー一覧から選択(クリック)した項目が削除されていることを確認し、「OK」ボタンをクリックします。
ここでは「メール」が削除されていることを確認します。
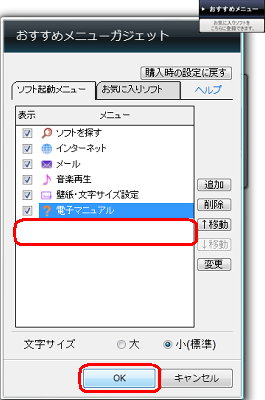
- 下図のようなメッセージ画面が表示されるので、しばらく待ちます。
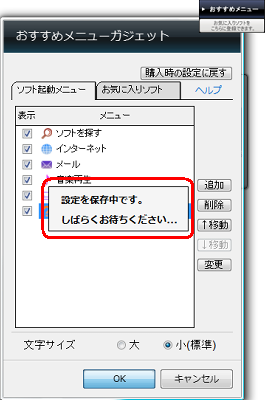
以上で操作完了です。
「ソフト起動メニュー」のソフトが削除されていることを確認してください。
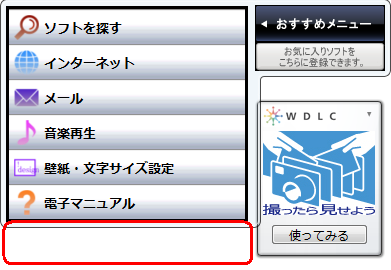
「対処方法」の先頭に戻る
|
 |
関連情報 |
| |
特にありません。
|
 |
補足 |
| |
特にありません。
|
|
|




