 |
 |
対処方法 |
| |
2010年1月以降発売のVALUESTARやLaVieにプリインストールされている「おすすめメニューガジェット」では、「お気に入りソフト」に追加画面からソフトを追加/削除できます。
※ 購入時設定ではソフト追加はありません。
「お気に入りソフト」とは、「おすすめメニューガジェット」の「おすすめメニュー」ボタンの下に登録できるショートカット アイコンのことです。ここからソフトを素早く起動できます。
《「お気に入りソフト」にソフト追加した場合の表示例》
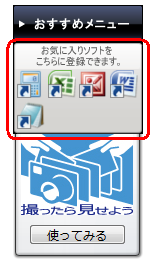
「お気に入りソフト」に好みのソフトを追加/削除することで、自分のパソコンに合ったショートカット アイコン メニュー一覧を作成できます。

- 「お気に入りソフト」に追加できるソフトは12件までです。
- 対象機種の確認はここをクリックしてください。
「お気に入りソフト」に追加画面からソフトを追加/削除するには、次の項目を確認してください。
- 「お気に入りソフト」に追加画面からソフトを追加する方法
- 「お気に入りソフト」のソフトを追加画面から削除する方法
「お気に入りソフト」に追加画面からソフトを追加するには、以下の操作手順を行ってください。
【操作手順】
- 「おすすめメニューガジェット」上にマウス ポインターを合わせて表示される
 アイコンをクリックします。 アイコンをクリックします。
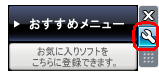
- 「お気に入りソフト」タブをクリックし、「追加」ボタンをクリックします。
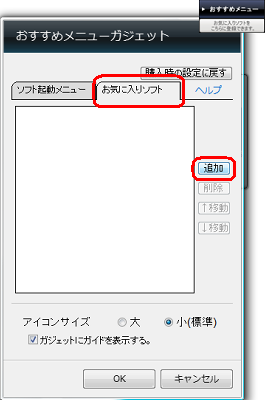
- 下図のようなメッセージ画面が表示されるので、しばらく待ちます。

- 追加画面が表示されるので、任意の項目を選択(クリック)し「追加」ボタンをクリックします。
ここでは例として、以下の5つのソフトを選択(クリック)します。
- 「Calculator」
- 「Microsoft Office Excel 2007」
- 「Microsoft Office Picture Manager」
- 「Microsoft Office Word 2007」
- 「Notepad」
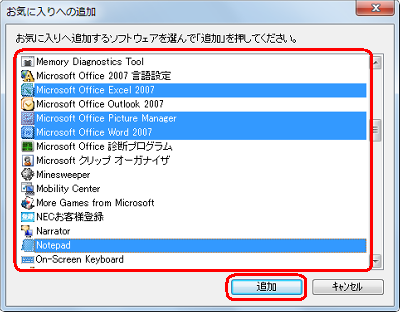
※ 「お気に入りソフト」に追加できるソフトは12件までです。
※ 複数のソフトを追加したい場合は、キーボードのShiftキーを押しながら連続表示されている範囲を選択(クリック)するか、Ctrlキーを押しながら連続表示でないメニューを個別に選択(クリック)して選択できます。
- 一覧に選択(クリック)した項目が追加されていることを確認し、「OK」ボタンをクリックします。
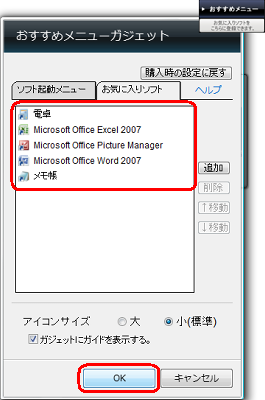
- 下図のようなメッセージ画面が表示されるので、しばらく待ちます。
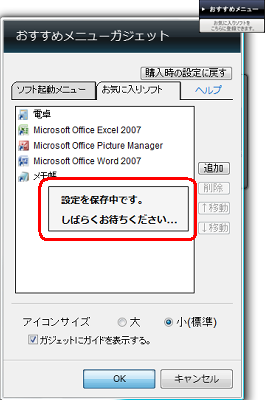
以上で操作完了です。
「お気に入りソフト」にソフトが追加されていることを確認してください。
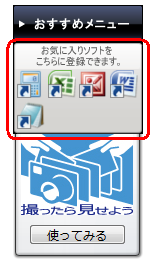
「対処方法」の先頭に戻る
「お気に入りソフト」のソフトを追加画面から削除するには、以下の操作手順を行ってください。
【操作手順】
- 「おすすめメニューガジェット」上にマウス ポインターを合わせて表示される
 アイコンをクリックします。 アイコンをクリックします。
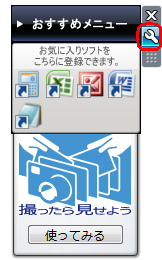
- 「お気に入りソフト」タブをクリックし、一覧から削除したい項目を選択(クリック)し「削除」ボタンをクリックします。
ここでは例として、「Microsoft Office Picture Manager」を選択(クリック)します。
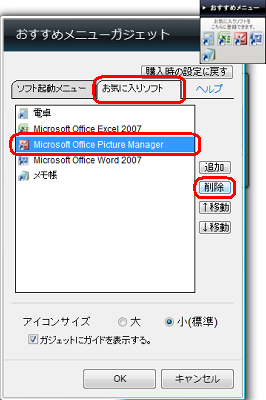
- 一覧から選択(クリック)した項目が削除されていることを確認し、「OK」ボタンをクリックします。
ここでは「Microsoft Office Picture Manager」が削除されていることを確認し、「OK」ボタンをクリックします。
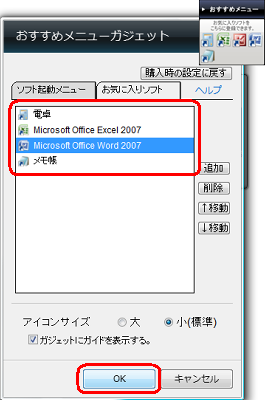
- 下図のようなメッセージ画面が表示されるので、しばらく待ちます。
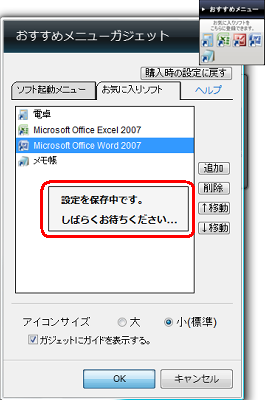
以上で操作完了です。
「お気に入りソフト」からソフトが削除されていることを確認してください。

「対処方法」の先頭に戻る
|
 |
関連情報 |
| |
特にありません。
|
 |
補足 |
| |
特にありません。
|
|
|




