 |
 |
対処方法 |
| |
「バックアップ・ユーティリティ」を使うと「データファイナルレスキュー」でバックアップしたデータを復元できます。

バックアップ・ユーティリティを使ってデータを復元するには、次の項目を確認してください。
- 注意事項
- データを復元する方法
バックアップ・ユーティリティを使ってデータを復元する場合、下記の注意事項を確認してください。
【注意事項】
「対処方法」の先頭に戻る
バックアップ・ユーティリティを使ってデータファイナルレスキューでバックアップしたデータを復元するには、以下の操作手順を行ってください。
【操作手順】
- 「スタート」→「すべてのプログラム」→「バックアップ・ユーティリティ」→「バックアップ・ユーティリティ」の順にクリックします。
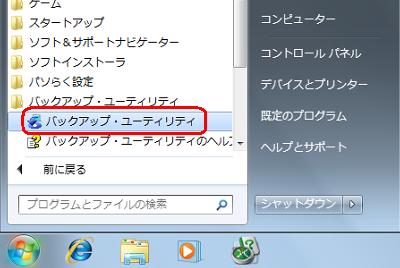
- 「ユーザー アカウント制御」画面が表示された場合は、「はい」ボタンをクリックします。
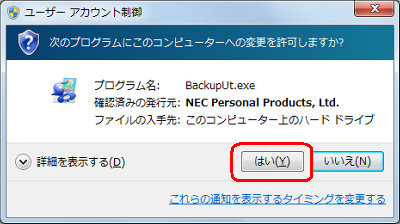
- 「バックアップ・ユーティリティ」画面から、「バックアップを復元する」ボタンをクリックします。
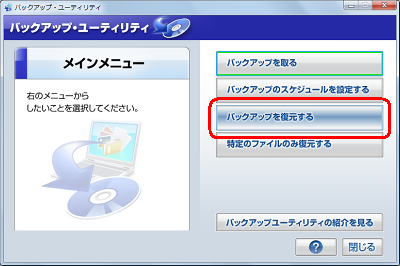
- 「バックアップファイル」の「参照」ボタンをクリックします。
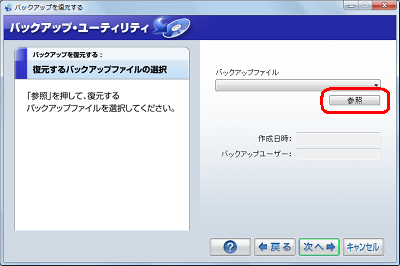
- 復元するファイルを選択(クリック)し、「開く」ボタンをクリックします。
この時バックアップデータを保存した場所を選択(クリック)します。
外付けハードディスク/USBメモリーなどに保存した場合は、その機器を接続します。
ここでは例として、Q&A情報012072で作成したバックアップファイルを選択(クリック)します。
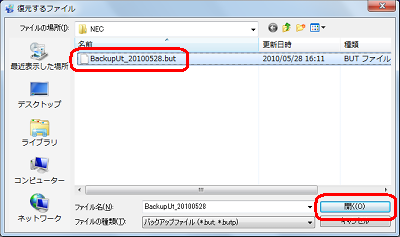
- 表示された内容を確認し、「次へ」ボタンをクリックします。
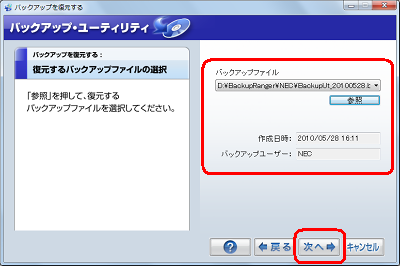
- 一覧から、復元する項目を選択(クリック)し「次へ」ボタンをクリックします。
ここでは例として、すべて選択(クリック)します。
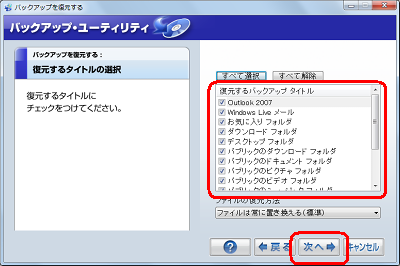
- 表示された内容を確認し、「実行」ボタンをクリックします。
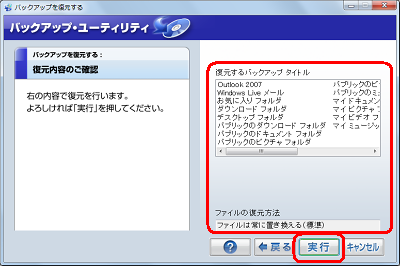
- 下図のようなメッセージが表示されるので、「はい」ボタンをクリックします。
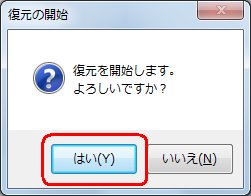
- データの復元が実行されるので、しばらく待ちます。
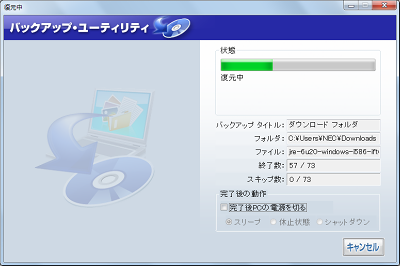
- データの復元が完了すると下図のような画面が表示されるので、「完了」ボタンをクリックします。
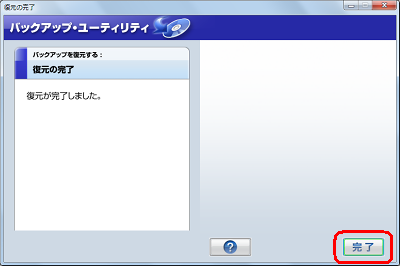
- 「閉じる」ボタンをクリックします。
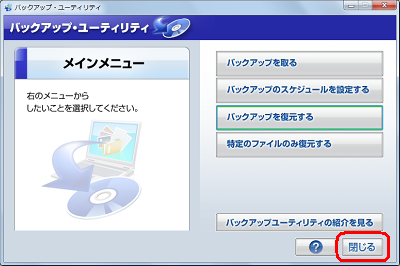
以上で操作完了です。
バックアップしたデータを復元できたことを確認してください。
「対処方法」の先頭に戻る
|
 |
対象機種 |
| |
2010年4月〜2010年9月発売のVALUESTAR/LaVie(Windows 7モデル)で「バックアップ・ユーティリティ」と「データファイナルレスキュー」がプリインストールされている機種
「対処方法」の先頭に戻る
|
 |
補足 |
| |
特にありません。
|
|
|




