|
|
2010年4月〜2010年9月発売のVALUESTAR、Lavieの「データファイナルレスキュー」を使用してデータをバックアップする方法 | ||
2010年4月〜2010年9月発売のVALUESTAR、Lavieの「データファイナルレスキュー」を使用してデータをバックアップする方法 |
|
Q&A番号:012072 更新日:2025/07/07 |
 | 2010年4月〜2010年9月発売のVALUESTAR、Lavieの「データファイナルレスキュー」を使用してデータをバックアップする方法について教えてください。 |
 | 「データファイナルレスキュー」を使うと、パソコンが正常に起動しなくてもデータをバックアップできる場合があります。 |
はじめに
通常、パソコンが正常に起動している時にデータをバックアップします。
しかし、何らかのトラブルでパソコンが正常に起動できず、データをバックアップできない場合があります。
そのような場合、「データファイナルレスキュー」を使うとパソコンのデータをバックアップできます。
操作手順
2010年4月〜2010年9月発売のVALUESTAR、Lavieの「データファイナルレスキュー」を使用してデータをバックアップするには、以下の操作手順を行ってください。
以下の項目を順に確認してください。
1. 注意事項
データファイナルレスキューでは、インターネットの設定や音楽データなど著作権保護されたデータは、バックアップできません。
また、バックアップしたデータを部分的に抜き出して復元することはできません。
外付けハード ディスクは、USB接続の機器のみ利用できます。
データファイナルレスキューでバックアップを取る場合は、USB3.0対応コネクタは利用できないので、 マウスや外付けハード ディスク/USBメモリなどは、USB2.0対応コネクタに接続してください。
データファイナルレスキュー上では、外付けハード ディスク/USBメモリのフォーマットはできないので、あらかじめフォーマットや空き容量を確保しておいてください。
複数の外付けハード ディスク/USBメモリにデータを分割してのバックアップはできません。
外付けハード ディスク/USBメモリの空き容量を超えるサイズのファイルはバックアップできません。
バックアップ処理中は、外付けハード ディスク/USBメモリを抜かないでください。
また、バックアップ終了後は外付けハード ディスク/USBメモリを必ず抜き、接続したままパソコンを起動しないでください。外付けハード ディスク/USBメモリ自体で暗号化/セキュリティ機能を備えたもの(OS起動前でも認証できるもの)は、データファイナルレスキュー起動前にあらかじめ認証を完了させておく必要があります。
パソコンへ接続した際に、OS上でパスワード入力や指紋照合などの認証を求められるもの
自動暗号化/自動セキュリティ機能が動作するもの
パソコンに外付けハード ディスク/USBメモリをあらかじめ登録することで、次回以降のパスワード入力が省略できるもの
補足
これらの外付けハード ディスク/USBメモリを使用すると「保存する場所」に接続機器として表示されますが、 「空き容量」をクリックすると空き容量が0バイトと表示されバックアップできません。
Dドライブにバックアップした場合、再セットアップ方法は「Cドライブのみ再セットアップ」を選択してください。
そのほかの再セットアップ方法を行うと、Dドライブに保存したバックアップデータが消えてしまう場合があります。
バックアップ先のメディアや注意事項、案内する画面などは、使用する機種によって異なる場合があります。
詳細は、パソコン添付マニュアルで「データファイナルレスキュー」に関する案内を確認してください。
※ 使用する機種によって、マニュアルが異なる場合があります。
添付マニュアルがない場合は、以下の情報を参照してください。
 電子マニュアルビューア
電子マニュアルビューア
2. データをバックアップする方法
データファイナルレスキューを使ってデータをバックアップするには、以下の操作手順を行ってください。
※ 製品によって画面が一部異なる場合がありますが、同様の手順で操作可能です。
パソコンが起動している場合は、パソコンの電源を切ります(シャットダウンします)。
電源をオンにし、「NEC」のロゴ画面が表示されたら「ファイルを読み込んでいます...」が表示されるまで、「F11」キーを何度か押します。
※ キーボードエラーなどが出てうまくいかない場合は、「NEC」のロゴが消えた直後に「F11」キーを何度か押してみます。下図のような画面が表示された場合は、内容を確認し「確認しました」にチェックを入れて「OK」をクリックします。
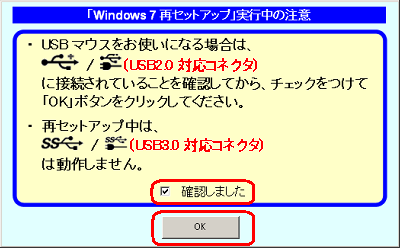
「Windows 7 再セットアップ」が表示されるので、「データを退避する(データファイナルレスキュー)」をクリックします。
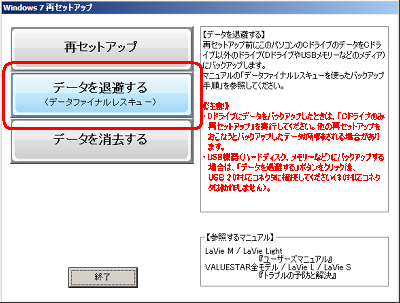
一覧から、バックアップを取りたい項目を選択し「次へ」をクリックします。
この時「追加」をクリックするとほかのデータを登録できます。
ここでは例として、すべて選択します。
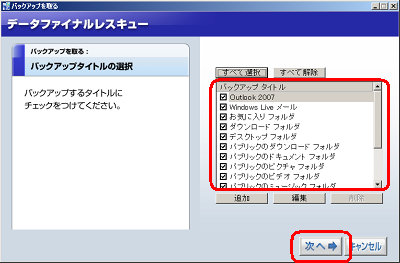
※ パソコン購入時の状態では、一部の項目が選択されています。以下の項目を指定し、「空き容量」をクリックします。
バックアップするユーザー名
▼をクリックし、バックアップするユーザー名を選択します。保存する場所
バックアップデータを保存する場所を設定します。
保存場所としては、ローカルディスクや外付けハード ディスク/USBメモリなどが使えます。
ここでは例として、「バックアップするユーザー名」欄に「NEC」、「保存する場所」欄に「ローカルディスク」(「D:¥BackupRanger\NEC\」)を指定します。
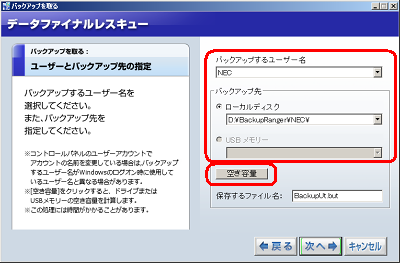
バックアップに必要な容量と保存先の空き容量が表示されるので、内容を確認し「閉じる」をクリックします。
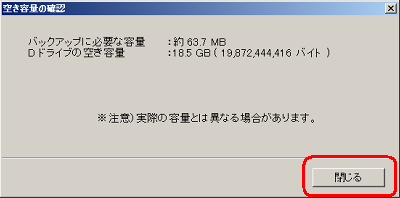
「保存するファイル名」を入力し、「次へ」をクリックします。
ここでは例として、「BackupUt_20100528.but」と入力します。
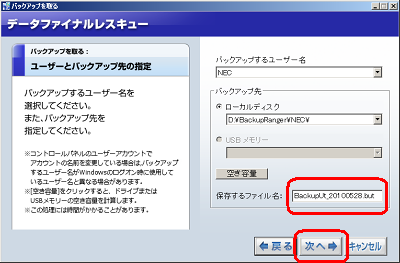
表示された内容を確認し、正しければ「実行」をクリックします。
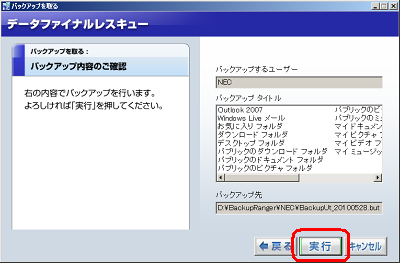
下図のような画面が表示されるので、しばらく待ちます。
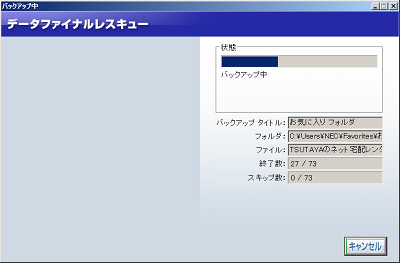
「バックアップの完了」が表示されるので、「完了」をクリックします。
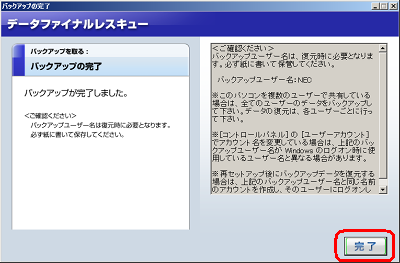
※ この時、画面に表示される「バックアップユーザー名」を必ず控えてください。データを復元する時に必要となります。下図のような画面が表示されるので、「戻る」をクリックします。
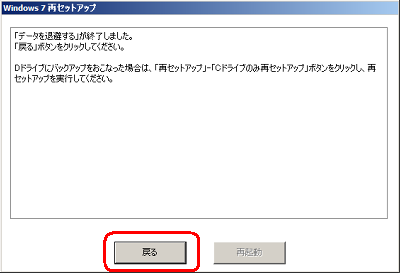
パソコンに複数のユーザーを登録している場合、すべてのユーザーに対してデータをバックアップします。
この場合、操作手順3〜11を繰り返します。すべてのユーザーに対してデータをバックアップできたならば、再セットアップを行います。
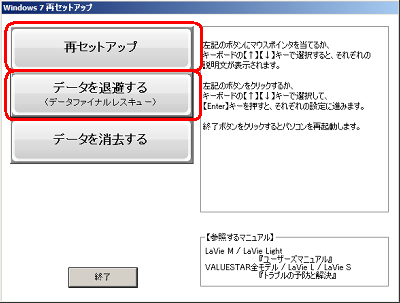
※ この時、外付けハード ディスク/USBメモリや媒体などは、必ずパソコンから取り外してください。
以上で操作完了です。
対象製品
2010年4月〜2010年9月発売のVALUESTAR、Lavieで「データファイナルレスキュー」がプリインストールされている機種
関連情報
Q&Aをご利用いただきありがとうございます
この情報はお役に立ちましたか?
お探しの情報ではなかった場合は、Q&A検索から他のQ&Aもお探しください。
 Q&A検索 - トップページ
Q&A検索 - トップページ
 パソコン用語集
パソコン用語集
|
|
|


 パソコンのデータをバックアップする方法
パソコンのデータをバックアップする方法








