|
|
Windows 7でファイルをダブルクリックして起動するアプリケーションを変更する方法 | ||
Windows 7でファイルをダブルクリックして起動するアプリケーションを変更する方法 |
|
Q&A番号:012110 更新日:2017/07/18 |
 | Windows 7で、ファイルをダブルクリックして起動するアプリケーションを変更する方法について教えてください。 |
 | ファイルの種類に応じて、ダブルクリックしたときに起動するアプリケーションを変更することができます。 |
はじめに
Windows 7では、ファイルをダブルクリックすると、ファイルの拡張子によって決められたアプリケーションが起動します。
拡張子とは、ファイル名の「.(ピリオド)」以降に表示される英数字で、ファイルの種類を表すものです。
ダブルクリックしたときに起動するアプリケーション以外に、頻繁に使用するアプリケーションがある場合は、「既定のプログラム」の設定で拡張子を確認しながら変更することができます。
新しいアプリケーションをインストールしたあと、起動するアプリケーションが変更になった場合も、同じ操作で変更が可能です。
「既定のプログラム」設定画面
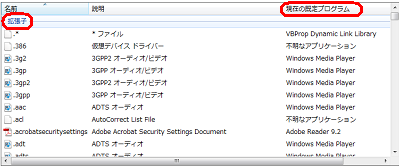
操作手順
Windows 7でファイルをダブルクリックして起動するアプリケーションを変更するには、以下の操作手順を行ってください。
「スタート」→「既定のプログラム」の順にクリックします。
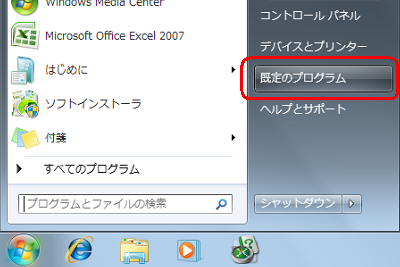
「既定のプログラム」が表示されます。
「ファイルの種類またはプロトコルのプログラムへの関連付け」をクリックします。
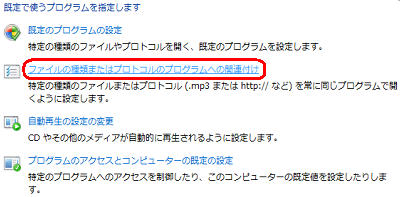
アプリケーションを変更したい拡張子をクリックし、「プログラムの変更」をクリックします。
ここでは例として、「.txt」をクリックします。
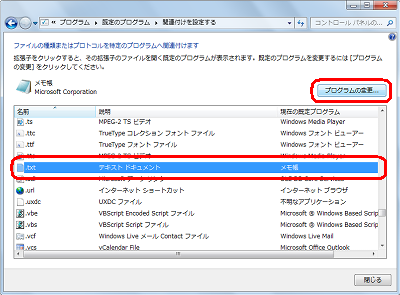
「ファイルを開くプログラムの選択」が表示されます。
「推奨されたプログラム」欄から、ダブルクリックして起動させたいアプリケーションをクリックし、「OK」をクリックします。
ここでは例として、「ワードパッド」をクリックします。
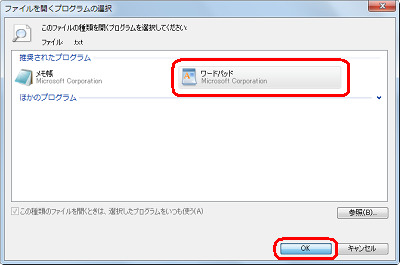
「既定のプログラム」画面に戻ったら、選択した拡張子の「現在の既定プログラム」欄のアプリケーションが変更されたことを確認し、「閉じる」をクリックします。
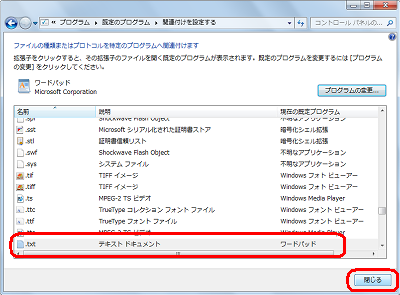
画面右上の「閉じる」をクリックします。
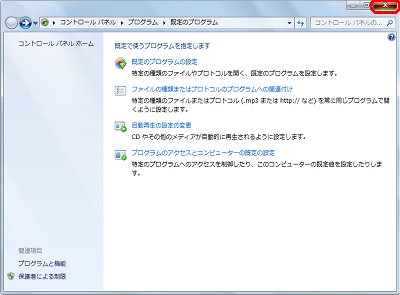
以上で操作完了です。
ファイルをダブルクリックし、変更したアプリケーションで起動することを確認してください。
このQ&Aに出てきた用語
|
|
|


 ファイルをダブルクリックして起動するアプリを変更する方法
ファイルをダブルクリックして起動するアプリを変更する方法







