|
|
Windows 7の「ソフト&サポートナビゲーター」でアプリケーションの追加や削除を行う方法 | ||
Windows 7の「ソフト&サポートナビゲーター」でアプリケーションの追加や削除を行う方法 |
|
Q&A番号:013403 更新日:2022/01/21 |
 | Windows 7の「ソフト&サポートナビゲーター」で、アプリケーションの追加や削除を行う方法について教えてください。 |
 | Windows 7では、プリインストールされている「ソフト&サポートナビゲーター」を利用して、アプリケーションの追加や削除ができます。 |
はじめに
!注意
2021年1月12日よりAdobe Flash Playerが利用不可となったことにより、現在は「ソフト&サポートナビゲーター」が使用できなくなっています。詳細は以下の情報を確認してください。
 「ソフト&サポートナビゲーター」および「ソフトインストーラ」のサポート終了のお知らせ
「ソフト&サポートナビゲーター」および「ソフトインストーラ」のサポート終了のお知らせ
Windows 7で、アプリケーションの追加を行うには、アプリケーションの製造元のガイドに従ってください。アプリケーションを削除するには、以下の情報を参照し、コントロールパネルから行ってください。
 Windows 7のコントロールパネルからアプリケーションを削除する方法
Windows 7のコントロールパネルからアプリケーションを削除する方法
Windows 7にプリインストールされている「ソフト&サポートナビゲーター」を利用して、初期状態でパソコンに添付されているアプリケーションを追加(インストール)や削除(アンインストール)することができます。
※ アプリケーションによっては、追加や削除の手順が異なる場合があります。
操作手順
Windows 7の「ソフト&サポートナビゲーター」でアプリケーションの追加や削除を行うには、以下の操作手順を行ってください。
次の項目を確認してください。
1. アプリケーションを追加する方法
アプリケーションを追加(インストール)するには、以下の操作手順を行ってください。
ここでは例として、「いつもNAVI」を追加します。
パソコンを起動し、デスクトップ上の「ソフト&サポートナビゲーター」をダブルクリックします。
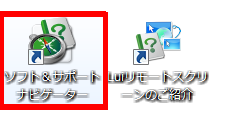
「ソフトを探す」タブをクリックし、表示された項目から「実用・趣味・はがき」をクリックし、「地図を見る」をクリックしたら、「ソフトを起動」をクリックします。
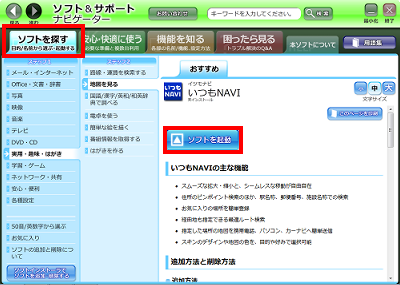
「ソフトウェアのインストールには数分程度かかります。…」というメッセージが表示されるので、「はい」をクリックします。
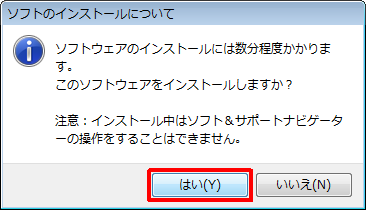
「インストール中」が表示されるので、しばらく待ちます。
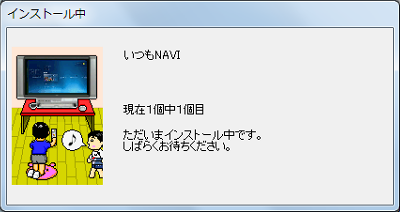
補足
「ユーザーアカウント制御」画面が表示された場合は、「はい」をクリックします。
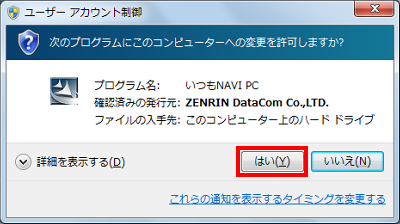
「インストールが完了しました。」というメッセージが表示されるので、「閉じる」をクリックします。
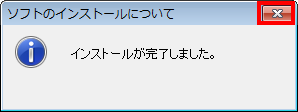
以上で操作完了です。
「スタート」→「すべてのプログラム」内にあるプログラム一覧に追加したアプリケーションが表示されていること、クリックして起動できることを確認してください。
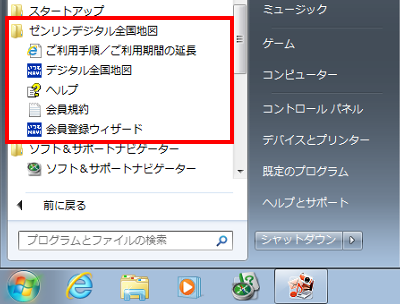
補足
ソフト&サポートナビゲーターの「ソフトインストーラでソフトを追加・削除する」をクリックし、ソフトインストーラを起動してアプリケーションの追加を行うこともできます。
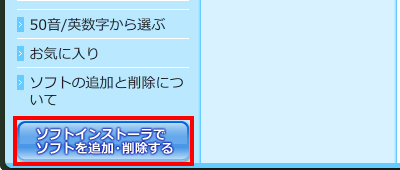
「ソフトインストーラ」でアプリケーションの追加を行う方法は、以下の情報を参照してください。
 Windows 7のソフトインストーラでアプリケーションの追加や削除を行う方法
Windows 7のソフトインストーラでアプリケーションの追加や削除を行う方法
2. アプリケーションを削除する方法
アプリケーションを削除(アンインストール)するには、以下の操作手順を行ってください。
ここでは例として、「いつもNAVI」を削除します。
パソコンを起動し、デスクトップ上の「ソフト&サポートナビゲーター」をダブルクリックします。
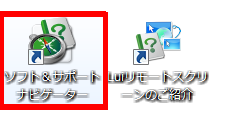
「ソフトインストーラでソフトを追加・削除する」をクリックします。
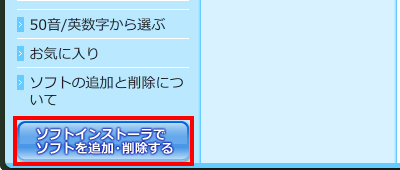
「ソフトインストーラを起動するためには、ソフト&サポートナビゲーターを終了する必要があります。…」というメッセージが表示されるので、「OK」をクリックします。
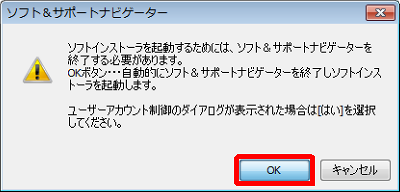
補足
「ユーザーアカウント制御」画面が表示された場合は、「はい」をクリックします。
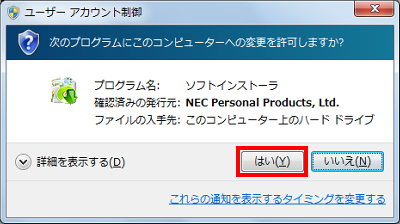
添付のアプリケーション一覧が表示されるので、画面右端のスクロールバーを上下にドラッグして、削除したいアプリケーションを表示します。
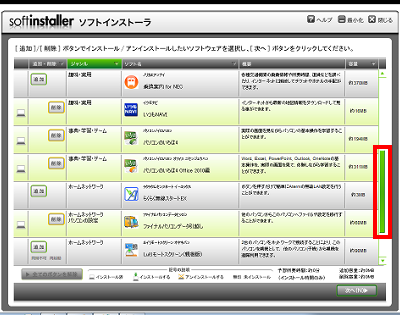
補足
削除できるアプリケーションの「追加・削除」欄には「削除」が表示されています。「追加」が表示されている場合、そのアプリケーションはすでに削除済みです。
削除したいアプリケーションが表示されたら、「削除」をクリックして画面右下の「次へ」をクリックします。
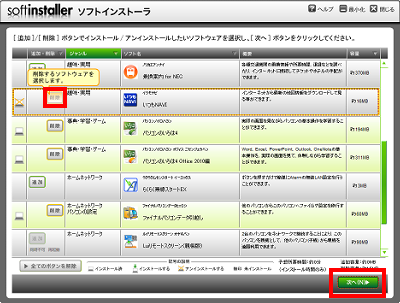
削除するソフトウェアを選択した状態
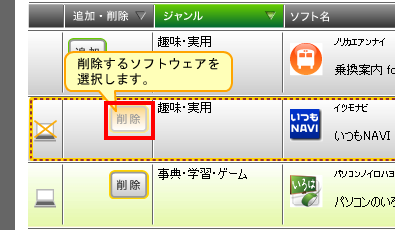
「インストール/アンインストール開始確認」が表示されるので、内容を確認して「次へ」をクリックします。
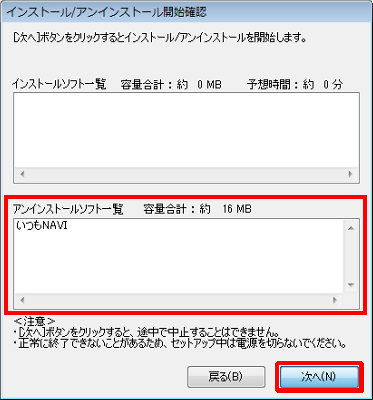
確認画面が表示された場合は、「はい」や「OK」をクリックします。
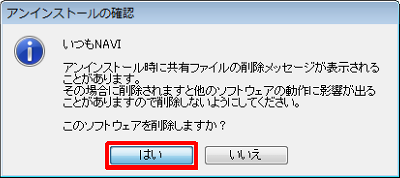
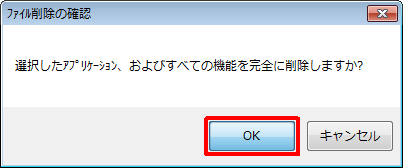
補足
アプリケーションによっては表示される画面が異なる場合があります。その場合、画面の表示に従って操作してください。
アンインストール画面が表示された場合は、しばらく待ちます。
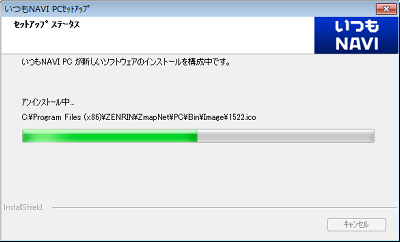
補足
アプリケーションによっては表示される画面が異なる場合があります。その場合、画面の表示に従って操作してください。
アンインストールが完了した旨のメッセージが表示されると、削除完了です。
「完了」や「OK」、「はい」などをクリックします。
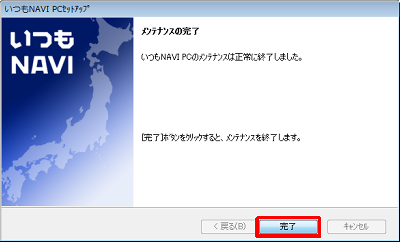
補足
アプリケーションによっては表示される画面が異なる場合があります。また、パソコンの再起動が必要な場合は、画面の指示に従ってパソコンを再起動してください。
画面右下の「終了」をクリックし、ソフトインストーラを終了します。
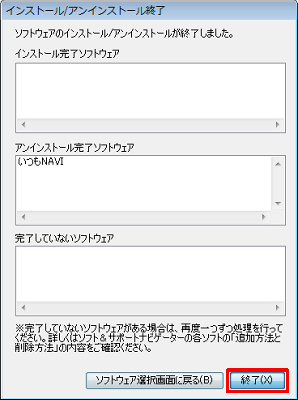
以上で操作完了です。
「スタート」→「すべてのプログラム」内にあるプログラム一覧に、削除したアプリケーションが表示されていないことを確認してください。
対象製品
VALUESTAR、LaVieで「ソフト&サポートナビゲーター」がインストールされている機種
関連情報
このQ&Aに出てきた用語
|
|
|











